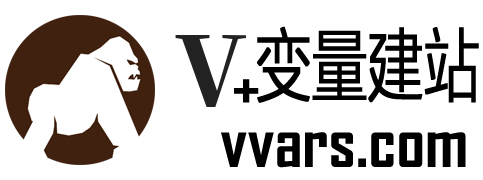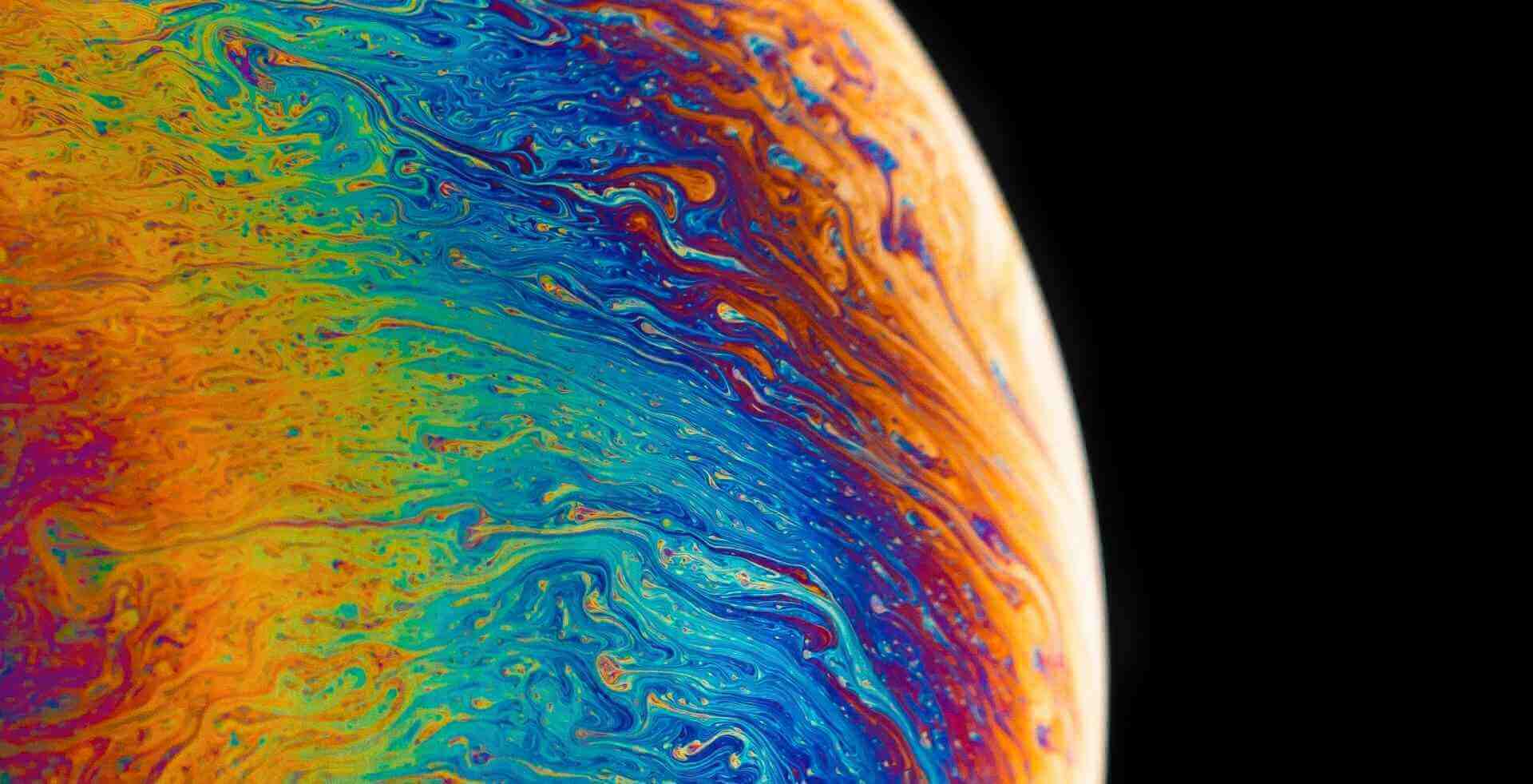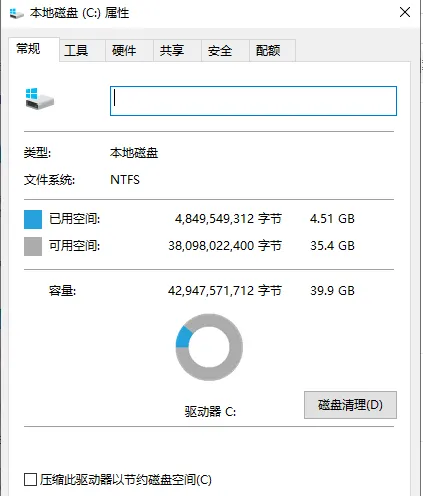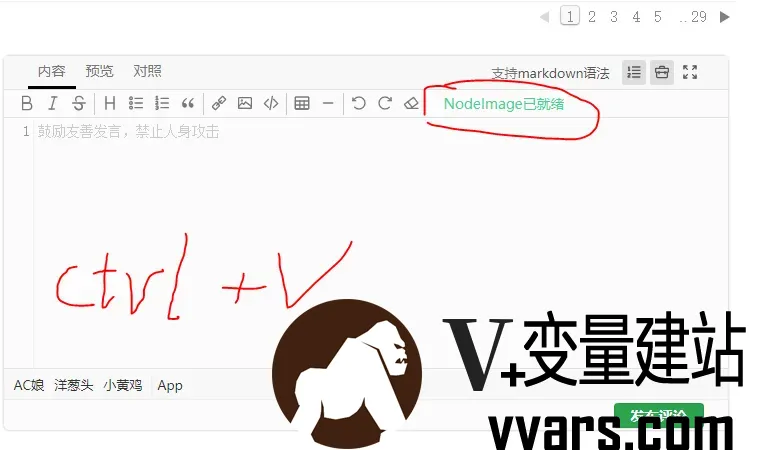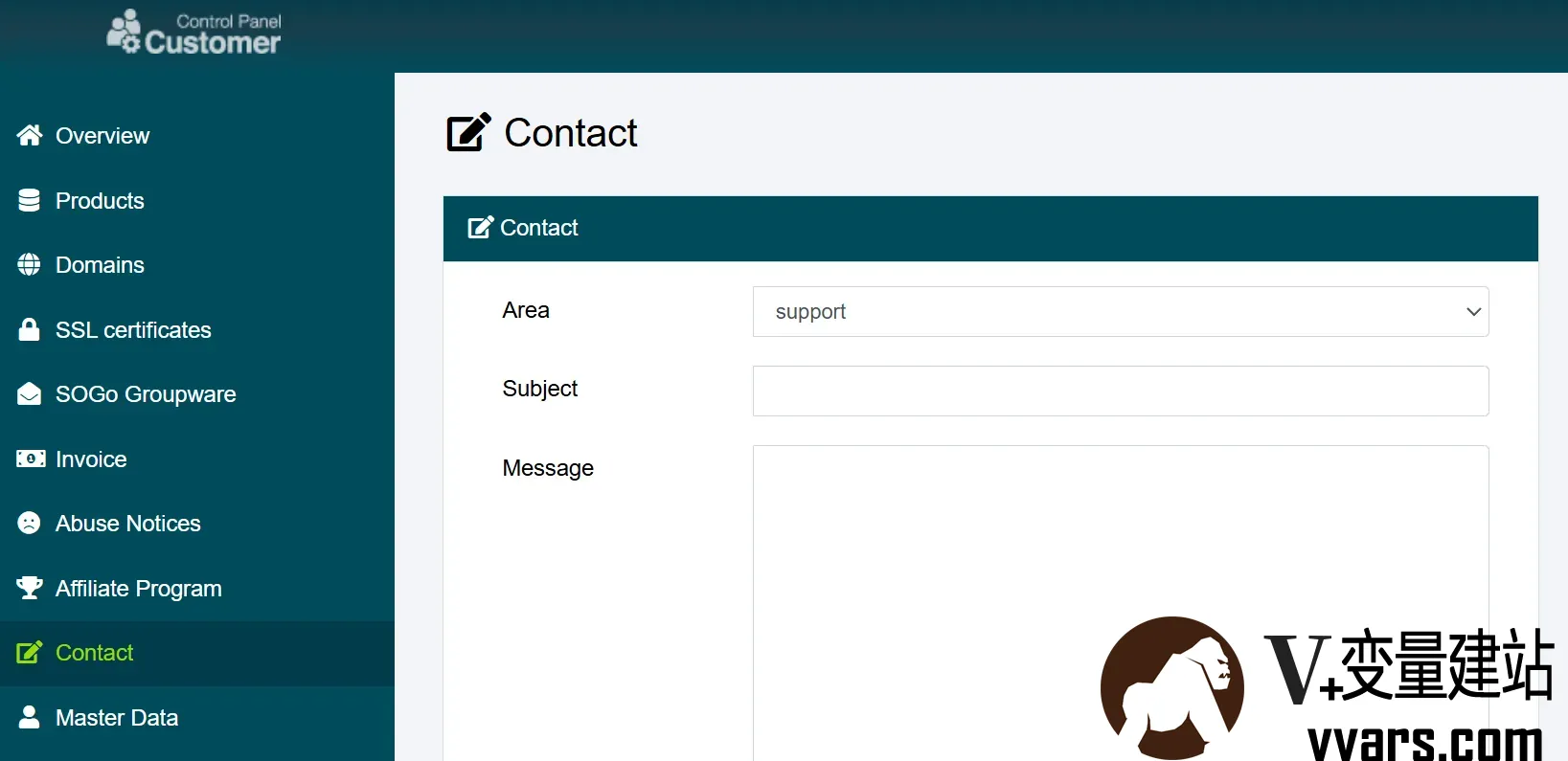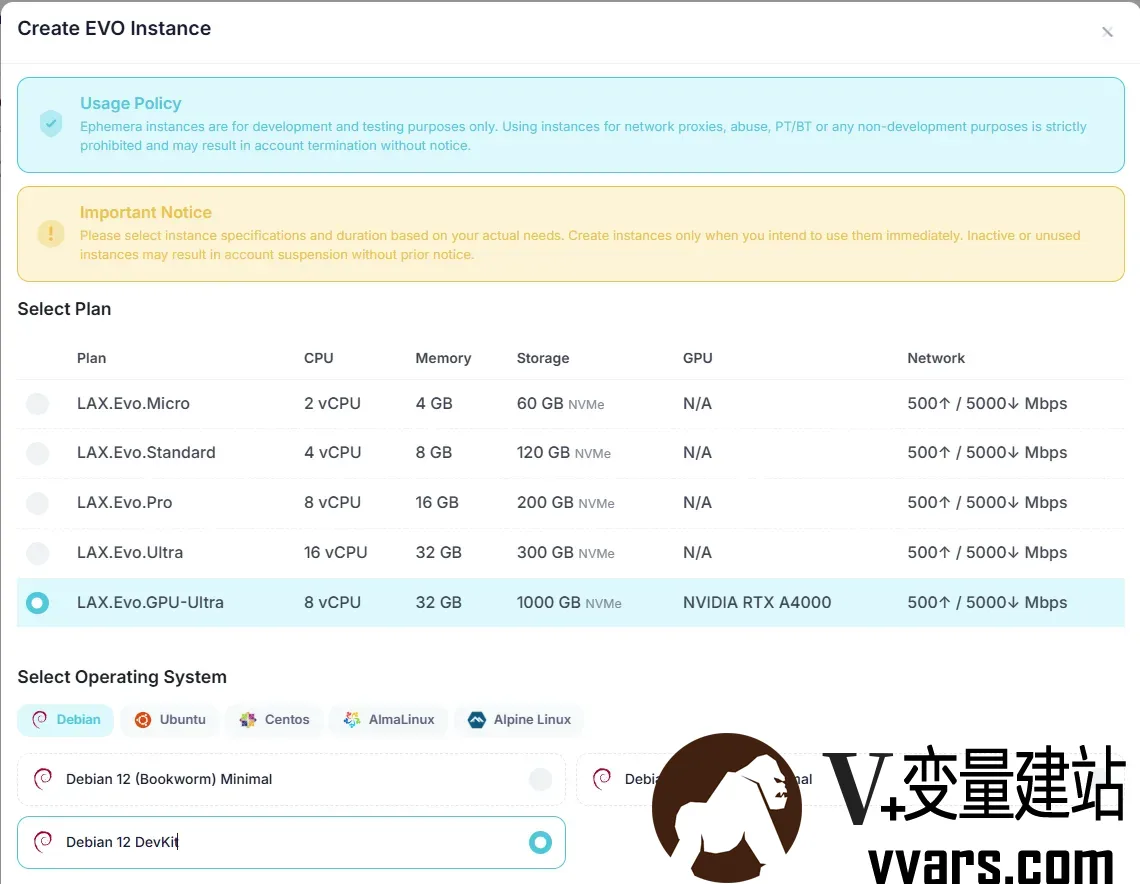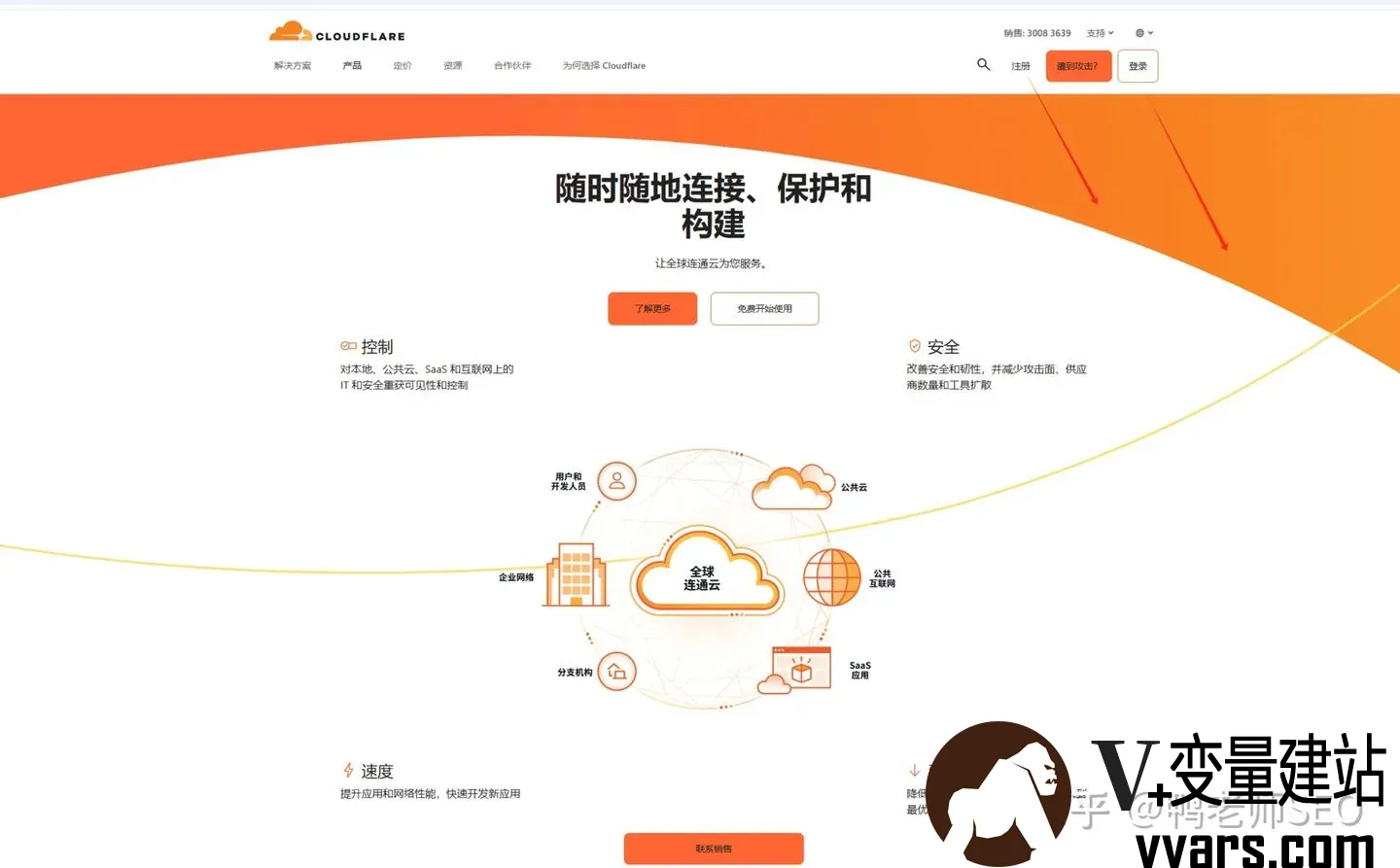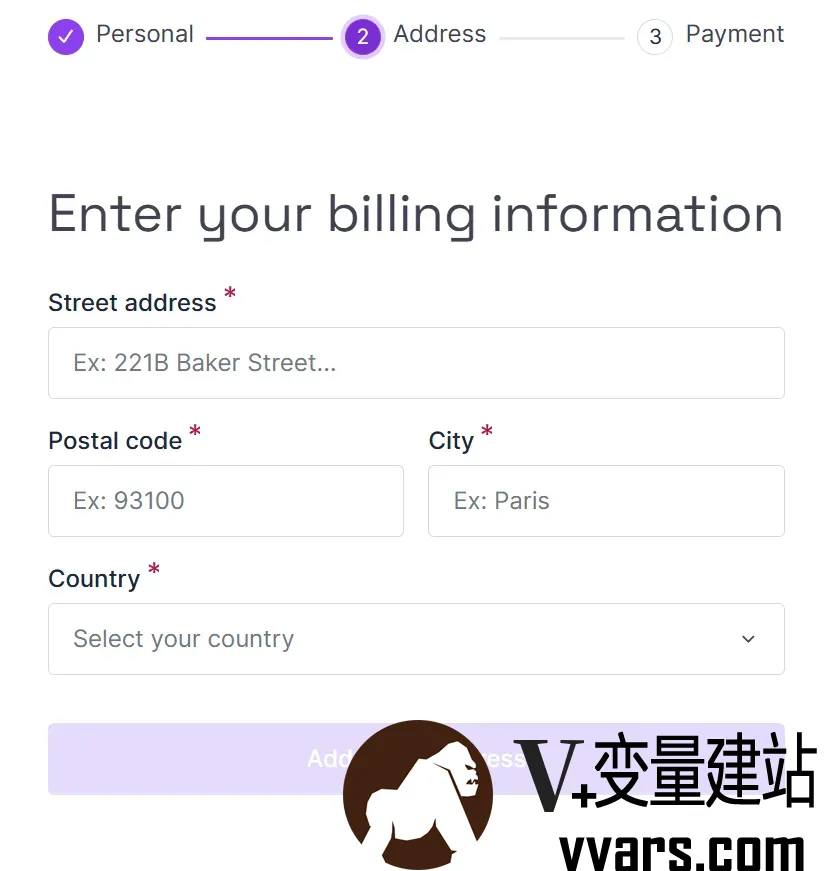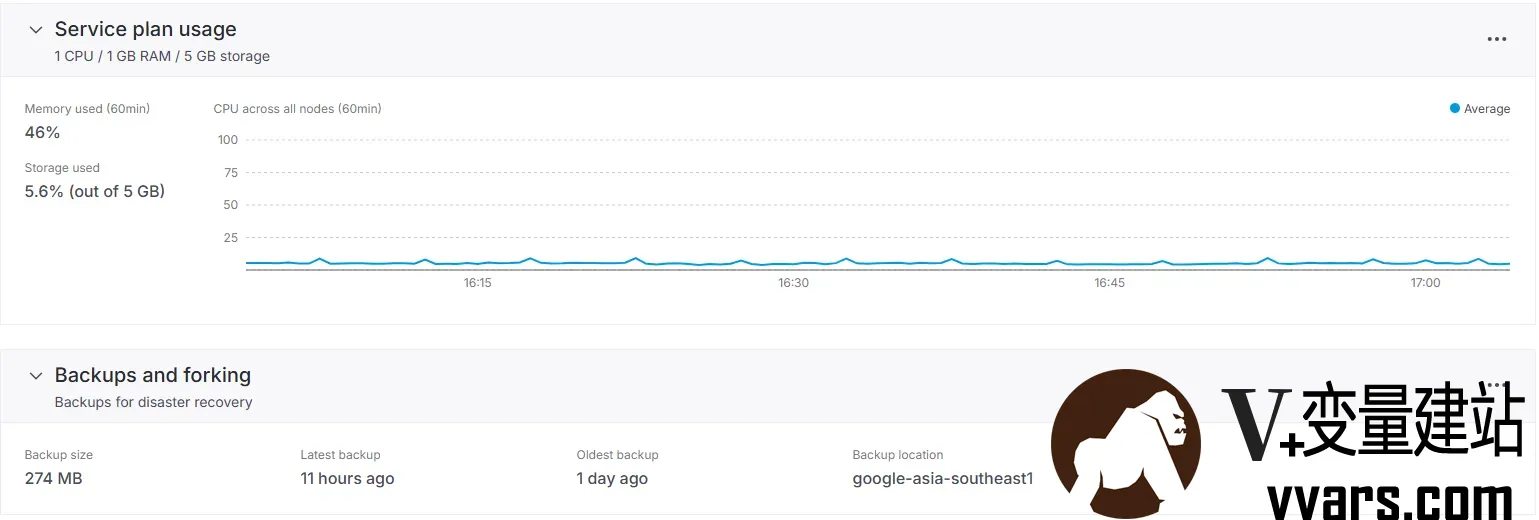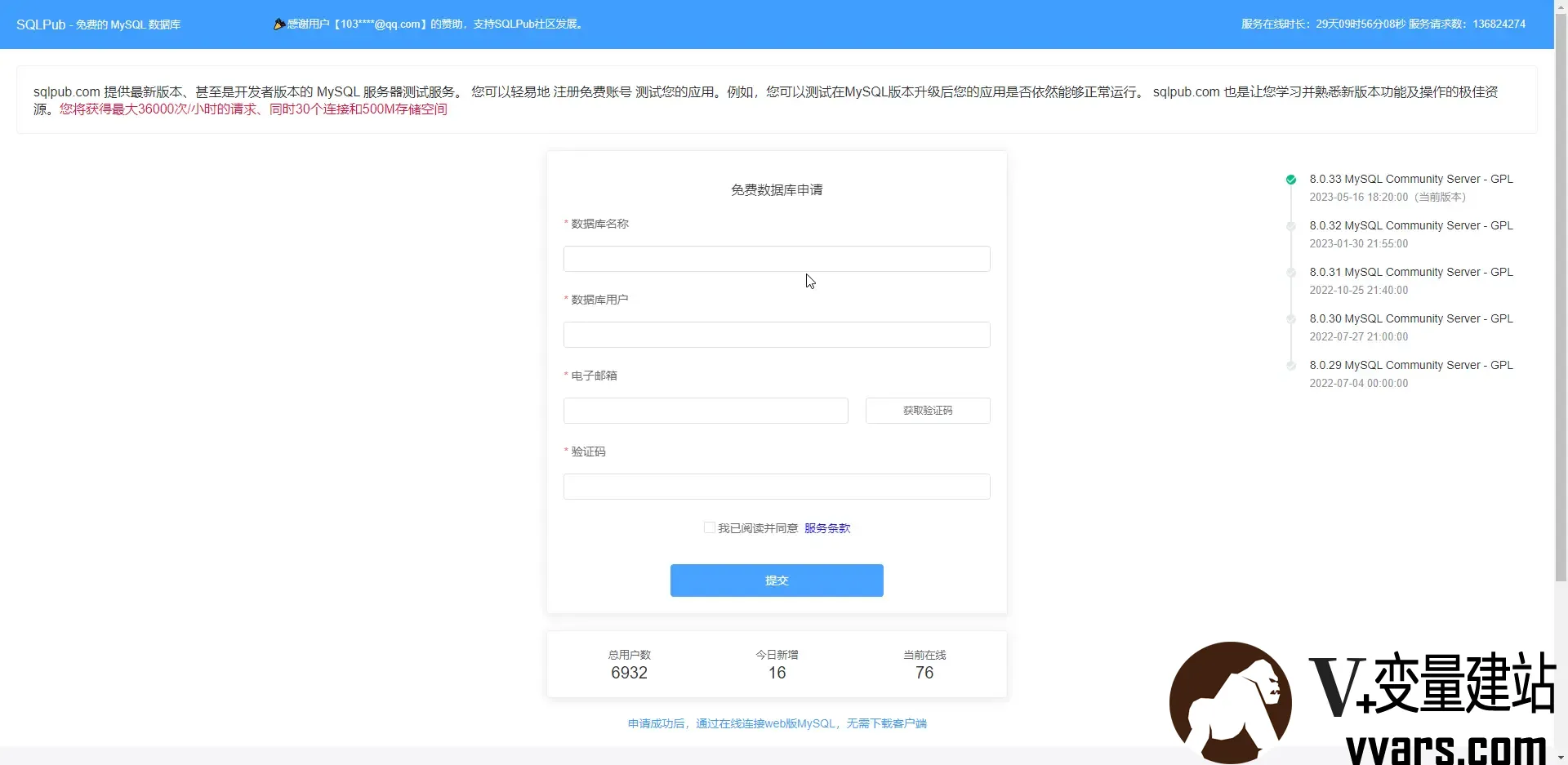搜索到
47
篇与
的结果
-
 分享个适合长期使用win10精简系统,附上dd教程 原帖来自nodeseek1 概述闲来无事想让家里电视机也能运行电脑系统于是想起手上有个爪云延迟也不错,ddwin10借助安卓远程协助软件连接免翻墙看油管 搭配爪云真不错所用到的小鸡:爪云日本2c4g所用到的系统:win10-22h2不忘初心精简版2 特性系统大小仅有1g左右安装完毕系统占用4.51g占用内存情况油管最高可以看1080p画面挺流畅,cpu占用大约百分之60,使用的是火狐浏览器3 DD教程win10-22h2不忘初心精简版:https://www.now61.com/s/DYxjCk1首先打开链接点击下载2获取下载链接并保存待一会复制3开始dd,在小鸡上面输入以下命令,下载所需dd文件(所用到的dd来源https://github.com/bin456789/reinstall )国外服务器:curl -O https://raw.githubusercontent.com/bin456789/reinstall/main/reinstall.sh || wget -O ${_##*/} $_国内服务器:curl -O https://cnb.cool/bin456789/reinstall/-/git/raw/main/reinstall.sh || wget -O ${_##*/} $_4输入以下命令开始dd,这里会用到第二步保存好的链接,替换掉下载链接bash reinstall.sh dd --img "下载链接"5一直按回车,等看见下方文字大功告成,输入:reboot重启即可6如果你的小鸡带有VNC,可以打开查看实时进度,如果没有就静静等待一般半小时内系统应该可以安装成功。7系统不带任何浏览器 xhj016 需要手动下载,开始-运行-cmd-命令行 输入以下命令手动下载,默认文件保存桌面Invoke-WebRequest -Uri "文件的下载链接" -OutFile "$env:USERPROFILE\Desktop\文件名.扩展名"8远程桌面默认连接信息(密码记得修改)端口:3389 用户名: Administrator 密码: tg@wanglong64 工具集在附上几个系统实用小工具1 定时清理系统运行内存,适合低内存小鸡使用https://github.com/henrypp/memreduct2 dd必备,快速修改远程连接端口,不推荐长期使用3389。我习惯修改成22https://www.now61.com/s/3qZPTj2 激活工具,懂得都懂 yct008https://www.now61.com/s/eJbnSe
分享个适合长期使用win10精简系统,附上dd教程 原帖来自nodeseek1 概述闲来无事想让家里电视机也能运行电脑系统于是想起手上有个爪云延迟也不错,ddwin10借助安卓远程协助软件连接免翻墙看油管 搭配爪云真不错所用到的小鸡:爪云日本2c4g所用到的系统:win10-22h2不忘初心精简版2 特性系统大小仅有1g左右安装完毕系统占用4.51g占用内存情况油管最高可以看1080p画面挺流畅,cpu占用大约百分之60,使用的是火狐浏览器3 DD教程win10-22h2不忘初心精简版:https://www.now61.com/s/DYxjCk1首先打开链接点击下载2获取下载链接并保存待一会复制3开始dd,在小鸡上面输入以下命令,下载所需dd文件(所用到的dd来源https://github.com/bin456789/reinstall )国外服务器:curl -O https://raw.githubusercontent.com/bin456789/reinstall/main/reinstall.sh || wget -O ${_##*/} $_国内服务器:curl -O https://cnb.cool/bin456789/reinstall/-/git/raw/main/reinstall.sh || wget -O ${_##*/} $_4输入以下命令开始dd,这里会用到第二步保存好的链接,替换掉下载链接bash reinstall.sh dd --img "下载链接"5一直按回车,等看见下方文字大功告成,输入:reboot重启即可6如果你的小鸡带有VNC,可以打开查看实时进度,如果没有就静静等待一般半小时内系统应该可以安装成功。7系统不带任何浏览器 xhj016 需要手动下载,开始-运行-cmd-命令行 输入以下命令手动下载,默认文件保存桌面Invoke-WebRequest -Uri "文件的下载链接" -OutFile "$env:USERPROFILE\Desktop\文件名.扩展名"8远程桌面默认连接信息(密码记得修改)端口:3389 用户名: Administrator 密码: tg@wanglong64 工具集在附上几个系统实用小工具1 定时清理系统运行内存,适合低内存小鸡使用https://github.com/henrypp/memreduct2 dd必备,快速修改远程连接端口,不推荐长期使用3389。我习惯修改成22https://www.now61.com/s/3qZPTj2 激活工具,懂得都懂 yct008https://www.now61.com/s/eJbnSe -
 免费图床新选择——托管在cnfaster和dreamecloud的免费图床nodeimage发布,附带nodeseek论坛内自动上传图片脚本 一 前言nodeimage有nodeseek管理shuai大佬,图床定位为 NS 官方专用图床,已全面接入到 NS 编辑器 中,实现粘贴照片即可使用。图床特色:仅供nodeseek用户使用,需要nodeseek账号授权10T储存,不怕塞满有一些可自定义的设置功能二、图床特色1 安全与权限升级1)严格文件验证:实现文件头魔数检测,确保上传内容与声明类型一致,杜绝伪装文件2)API鉴权完善:修复认证机制,确保API访问安全可靠3)用户上传配额:根据用户等级设置差异化上传限制:1级用户 20张/天2级用户 40张/天3级用户 70张/天4级用户 110张/天5级用户 160张/天6级用户 220张/天4) 多设备登录:支持最多10台设备同时在线,告别单点登录限制2 架构全面优化1)三域名分离部署:前端、API后端、图片服务完全分离,提升安全性和CDN效果2)安全ID生成机制:升级到V4版本签名算法,全面防止被恶意脚本扫刷图片3)URL结构优化:移除URL中的用户ID,增强隐私保护4)重构管理后台,方便审查图片和用户5)新增每日异地备份,不会出现丢失图片的情况3 功能显著增强1)格式支持扩展:新增SVG和AVIF格式支持,并实现SVG安全过滤2)动图处理优化:智能识别动图,避免错误压缩为静态图片3)NSFW检测调优:优化检测阈值,减少误判率4)缩略图系统:自动生成多尺寸WebP缩略图,页面加载速度提升80-95%5)过期图片自动清理:每日午夜自动清理过期内容,无需人工干预4 用户体验提升1)图片查看器升级:实现全新交互体验,支持鼠标滚轮缩放、拖动平移、滑块精确控制2)暗色模式:全新暗色主题,支持系统主题自动切换3)批量复制功能:批量上传后一键复制所有图片代码,支持多种格式切换4)全新管理面板:后台界面全面重构,美观易用5)品牌视觉优化:独立品牌logo,专业且易识别6)设置按钮可发现性:添加引导动画和工具提示,帮助新用户发现功能7)网站页脚完善:添加版权信息、使用条款、隐私政策等内容三 使用说明虽然这确实是Nodeseek官方的图床,但是考虑到完全集成到论坛编辑器内,论坛的代码改动会比较大,作者写了个油猴脚本,实现nodeseek编辑器的三种图片上传方式1)点击图片按钮上传2)拖拽上传3)粘贴上传1 安装插件需要在chrome内核的浏览器,比如谷歌chrome或者微软的edge,先安装油猴或者暴力猴,再安装nodeimage扩展即可,脚本链接:https://greasyfork.org/zh-CN/scripts/542011-nodeimage图片上传助手。2 使用1 在nodeseek论坛使用如果你只想用在nodeseek论坛,完全不需要打开nodeimage,直接加载脚本就好了,剩下的全自动的,选中需要的照片,然后Ctrl+C复制,在nodeseek论坛直接粘贴就好了.2 非nodeseek论坛使用将nodeimage作为免费图床使用,直接访问nodeimage.com即可。
免费图床新选择——托管在cnfaster和dreamecloud的免费图床nodeimage发布,附带nodeseek论坛内自动上传图片脚本 一 前言nodeimage有nodeseek管理shuai大佬,图床定位为 NS 官方专用图床,已全面接入到 NS 编辑器 中,实现粘贴照片即可使用。图床特色:仅供nodeseek用户使用,需要nodeseek账号授权10T储存,不怕塞满有一些可自定义的设置功能二、图床特色1 安全与权限升级1)严格文件验证:实现文件头魔数检测,确保上传内容与声明类型一致,杜绝伪装文件2)API鉴权完善:修复认证机制,确保API访问安全可靠3)用户上传配额:根据用户等级设置差异化上传限制:1级用户 20张/天2级用户 40张/天3级用户 70张/天4级用户 110张/天5级用户 160张/天6级用户 220张/天4) 多设备登录:支持最多10台设备同时在线,告别单点登录限制2 架构全面优化1)三域名分离部署:前端、API后端、图片服务完全分离,提升安全性和CDN效果2)安全ID生成机制:升级到V4版本签名算法,全面防止被恶意脚本扫刷图片3)URL结构优化:移除URL中的用户ID,增强隐私保护4)重构管理后台,方便审查图片和用户5)新增每日异地备份,不会出现丢失图片的情况3 功能显著增强1)格式支持扩展:新增SVG和AVIF格式支持,并实现SVG安全过滤2)动图处理优化:智能识别动图,避免错误压缩为静态图片3)NSFW检测调优:优化检测阈值,减少误判率4)缩略图系统:自动生成多尺寸WebP缩略图,页面加载速度提升80-95%5)过期图片自动清理:每日午夜自动清理过期内容,无需人工干预4 用户体验提升1)图片查看器升级:实现全新交互体验,支持鼠标滚轮缩放、拖动平移、滑块精确控制2)暗色模式:全新暗色主题,支持系统主题自动切换3)批量复制功能:批量上传后一键复制所有图片代码,支持多种格式切换4)全新管理面板:后台界面全面重构,美观易用5)品牌视觉优化:独立品牌logo,专业且易识别6)设置按钮可发现性:添加引导动画和工具提示,帮助新用户发现功能7)网站页脚完善:添加版权信息、使用条款、隐私政策等内容三 使用说明虽然这确实是Nodeseek官方的图床,但是考虑到完全集成到论坛编辑器内,论坛的代码改动会比较大,作者写了个油猴脚本,实现nodeseek编辑器的三种图片上传方式1)点击图片按钮上传2)拖拽上传3)粘贴上传1 安装插件需要在chrome内核的浏览器,比如谷歌chrome或者微软的edge,先安装油猴或者暴力猴,再安装nodeimage扩展即可,脚本链接:https://greasyfork.org/zh-CN/scripts/542011-nodeimage图片上传助手。2 使用1 在nodeseek论坛使用如果你只想用在nodeseek论坛,完全不需要打开nodeimage,直接加载脚本就好了,剩下的全自动的,选中需要的照片,然后Ctrl+C复制,在nodeseek论坛直接粘贴就好了.2 非nodeseek论坛使用将nodeimage作为免费图床使用,直接访问nodeimage.com即可。 -
 Netcup账单期限前转移的机器,送机后账户内仍出现账单,可通过提交工单转移账单到接收账户 Netcup是一家提供VPS的德国IT供货商,其推出的双倍硬盘VPS、VDS性价比极高,是很多站长的首选。但Netcup月付采用的是后付费模式,Netcup取消服务需要提前31天,这中间会出账单。尽量不要卡着账单日及账单日前三天转移,本文的方法仅仅为补救措施。1 解决前提:账单期限前转移的机器可能出现的问题:德国客服处理并回复工单可能会有1到2周的延迟,请注意账单日2 解决方法:1.攥写邮件发送至[email protected].在 www.customercontrolpanel.de/kontakt.php 处填写工单,如图所示:范本主题:Request for Invoice NC-XXXXXXX Adjustment After Product Transfer 内容: Dear netcup Support Team, I'm writing regarding invoice NC-XXXXXXX which recently appeared in my customer control panel. Before the billing cycle, I had successfully transferred the related service/product to another account holder through your official transfer process, as confirmed by the service transfer confirmation email (attached for reference). According to this transfer record, the responsibility for subsequent charges should have been transferred accordingly. However, I now find this invoice still attributed to my account. Could you kindly: 1.Verify the service transfer record dated [xx/xx/2025] 2.Remove this invoice from my account 3.Confirm there will be no payment obligation for NC-XXXXXXX I've attached the service transfer confirmation email as evidence. Please let me know if you require any additional information. Thank you for your prompt attention to this matter. Best regards, YourName静候等待。一段时间后,返回的邮件内容应该如下:打开账单界面,发现订单已被转移,问题得以解决。
Netcup账单期限前转移的机器,送机后账户内仍出现账单,可通过提交工单转移账单到接收账户 Netcup是一家提供VPS的德国IT供货商,其推出的双倍硬盘VPS、VDS性价比极高,是很多站长的首选。但Netcup月付采用的是后付费模式,Netcup取消服务需要提前31天,这中间会出账单。尽量不要卡着账单日及账单日前三天转移,本文的方法仅仅为补救措施。1 解决前提:账单期限前转移的机器可能出现的问题:德国客服处理并回复工单可能会有1到2周的延迟,请注意账单日2 解决方法:1.攥写邮件发送至[email protected].在 www.customercontrolpanel.de/kontakt.php 处填写工单,如图所示:范本主题:Request for Invoice NC-XXXXXXX Adjustment After Product Transfer 内容: Dear netcup Support Team, I'm writing regarding invoice NC-XXXXXXX which recently appeared in my customer control panel. Before the billing cycle, I had successfully transferred the related service/product to another account holder through your official transfer process, as confirmed by the service transfer confirmation email (attached for reference). According to this transfer record, the responsibility for subsequent charges should have been transferred accordingly. However, I now find this invoice still attributed to my account. Could you kindly: 1.Verify the service transfer record dated [xx/xx/2025] 2.Remove this invoice from my account 3.Confirm there will be no payment obligation for NC-XXXXXXX I've attached the service transfer confirmation email as evidence. Please let me know if you require any additional information. Thank you for your prompt attention to this matter. Best regards, YourName静候等待。一段时间后,返回的邮件内容应该如下:打开账单界面,发现订单已被转移,问题得以解决。 -
 Alice推出Ephemera 免费开发者服务器:专业A4000显卡居然免费薅?ComfyUI炼丹党速来白嫖! 一 前言ComfyUI 是一款基于节点式工作流的 Stable Diffusion 图像生成工具,以高度灵活性和可定制性著称。它通过可视化节点连接的方式,允许用户自定义生成流程,适合进阶用户和开发者进行复杂创作。ComfyUI 的核心特点:1)节点式工作流:通过拖拽节点连接,自由设计生成流程(如控制图像分辨率、提示词权重、模型切换等)。2)轻量高效:相比其他 UI(如 A1111),资源占用更低,适合低配置设备。3)灵活扩展:支持自定义节点和插件,可集成 ControlNet、LoRA、Hires Fix 等高级功能。4)流程复用:可保存/加载工作流模板,便于重复使用或分享。还在为抢不到GPU算力发愁?想玩转AI模型却苦于硬件成本太高?Alice 大善人最新推出的 Ephemera 免费开发者服务器!免费A4000显卡:搭载NVIDIA RTX A4000专业显卡(16GB显存),轻松驾驭ComfyUI、Stable Diffusion等AI工作流,训练/推理速度拉满!一键部署环境:提供Debian 12 DevKit系统,开箱即用!二 立即白嫖1访问官网→ Alice2 创建实例5分钟自动部署完成!3 开始炼丹!💻一起薅秃资本家的显卡!😏
Alice推出Ephemera 免费开发者服务器:专业A4000显卡居然免费薅?ComfyUI炼丹党速来白嫖! 一 前言ComfyUI 是一款基于节点式工作流的 Stable Diffusion 图像生成工具,以高度灵活性和可定制性著称。它通过可视化节点连接的方式,允许用户自定义生成流程,适合进阶用户和开发者进行复杂创作。ComfyUI 的核心特点:1)节点式工作流:通过拖拽节点连接,自由设计生成流程(如控制图像分辨率、提示词权重、模型切换等)。2)轻量高效:相比其他 UI(如 A1111),资源占用更低,适合低配置设备。3)灵活扩展:支持自定义节点和插件,可集成 ControlNet、LoRA、Hires Fix 等高级功能。4)流程复用:可保存/加载工作流模板,便于重复使用或分享。还在为抢不到GPU算力发愁?想玩转AI模型却苦于硬件成本太高?Alice 大善人最新推出的 Ephemera 免费开发者服务器!免费A4000显卡:搭载NVIDIA RTX A4000专业显卡(16GB显存),轻松驾驭ComfyUI、Stable Diffusion等AI工作流,训练/推理速度拉满!一键部署环境:提供Debian 12 DevKit系统,开箱即用!二 立即白嫖1访问官网→ Alice2 创建实例5分钟自动部署完成!3 开始炼丹!💻一起薅秃资本家的显卡!😏 -
 如果你的Telegram被封,教你如何解封——Telegram官方/客服解封渠道大全 前言看到有人TG被无缘无故封禁, 首先要记住TG封号没有太大规律, 一般你确保自己没有发布违规内容,一定要在官方渠道解封,要你给钱的都是骗子!一、Telegram 官方支持的主要途径1应用内支持(In-App Support)这是联系 Telegram 客服最直接、最推荐的方式,适用于大多数问题(如账号问题、技术支持等)。1)操作步骤:(1)打开 Telegram 应用(手机或桌面版)。(2)点击左上角“三条杠”菜单(手机端)或左侧栏(桌面端)。(3)进入“设置”(Settings)。(4)选择“帮助”(Help)或“提问”(Ask a Question)。(5)系统会先显示 FAQ(常见问题解答),如果没有解决您的问题,点击“联系支持”(Ask a Volunteer)或类似选项。(6)输入您的问题,提供相关信息(如手机号、问题描述、截图等),提交后等待回复。2)特点:(1)由志愿者团队(Volunteer Support Team)处理,响应时间因问题复杂度和志愿者 availability 而异(通常几小时到几天)。(2)支持多语言,但建议用英语描述问题以加快处理速度。(3)适用场景:账号被封禁、登录问题、技术故障、功能咨询等。2无法登录时的支持表单如果您无法登录 Telegram(例如手机号被封禁或无法接收验证码),可以使用官方提供的在线表单。1)访问方式:(1)打开浏览器,前往 https://telegram.org/support。(2)输入您的手机号(带国际区号,例如 +861234567890)、问题描述和联系邮箱。(3)提交后等待回复(通常通过邮箱)。2)注意事项:(1)提供准确的手机号和详细的问题描述(如“无法收到验证码”或“账号被误封”)。(2)检查邮箱的垃圾邮件文件夹,回复可能被过滤。3官方邮箱支持Telegram 为特定问题提供了专用邮箱,适用于无法通过应用内支持解决的特殊情况。1)通用支持邮箱:[email protected](1)用途:一般问题反馈、技术支持。(2)注意:现已较少使用,建议优先通过应用内支持联系。2)特定问题邮箱:(1)账号恢复:[email protected]用途:找回被删除或被黑的账号。要求:提供注册手机号、注册时使用的设备信息等。(2)安全问题:[email protected]用途:报告安全漏洞或账号被盗。(3)滥用举报:[email protected]用途:举报垃圾信息、非法内容(如欺诈、色情等)。(4)版权投诉(DMCA):[email protected]用途:处理版权侵权问题,需提供法律证明。(5)儿童安全问题:[email protected]用途:举报涉及未成年人的非法内容。(6)媒体联系:[email protected]用途:新闻媒体或记者的官方联系方式。3)使用建议:(1)邮件主题清晰,例如“Account Banned - +861234567890”。(2)提供详细描述和证据(如截图),用英语撰写以提高效率。二、Telegram 官方社交媒体与资源1官方 Telegram 频道Telegram 通过自有平台发布公告和更新,用户可以关注以获取最新信息。1)@Telegram(t.me/telegram)官方频道,提供功能更新、技巧和新闻。2)@BotNews(t.me/botnews)机器人开发者和用户专用,发布 Bot API 更新。3)@TelegramTips(t.me/TelegramTips)提供使用技巧和常见问题解答。2官方 Twitter 账号Telegram 在 Twitter 上有多个官方账号,用于发布更新和处理特定问题。1)@Telegram(twitter.com/telegram)主账号,发布公告和动态。2)@Smstelegram(twitter.com/smstelegram)专门处理登录问题(如收不到验证码),可通过私信提供手机号求助。3)其他语言账号:(1)西班牙语:@telegram_es(2)意大利语:@telegram_it(3)德语:@de_telegram(4)韩语:@telegram_kr(5)阿拉伯语:@telegram_arabic(6)葡萄牙语(巴西):@telegram_br4)使用方法:(1)公开提及(@)或私信(DM)这些账号,描述问题。(2)响应不保证,可能需要等待。3官方网站与帮助中心1)官网:https://telegram.org提供应用下载、FAQ 和支持入口。2)FAQ 页面:https://telegram.org/faq涵盖账号管理、隐私设置、技术问题等常见解答。3)支持页面:https://telegram.org/support无法登录时的表单入口。三、开发者与特殊支持1开发者支持如果您是开发者(例如开发 Telegram Bot 或使用 API),有以下专用资源:1)Bot 支持频道:@BotSupport(t.me/botsupport)用途:Bot 开发相关问题咨询。2)API 文档:https://core.telegram.org提供 Bot API、MTProto 等技术文档。3)GitHub 开源项目:Telegram 客户端代码公开于 GitHub,可提交 Bug 或查看修复进度。2 Telegram 支持志愿者计划Telegram 有一个“支持倡议”(Telegram Support Initiative),招募全球志愿者回答用户问题。1)申请方式:联系 @TelegramAuditions(t.me/TelegramAuditions)2)要求:(1)用英语描述您最喜欢的功能(原创文字)。(2)说明您的语言能力、使用的设备等。(3)可选:附上土拨鼠图片增加趣味性。3)详情:https://tsf.telegram.org四、其他实用信息1 Telegram 总部地址1)地址Business Central Towers, Tower A, Office 1003/1004, P.O. Box 501919, Dubai, United Arab Emirates2)用途仅限邮寄信件,不提供现场支持。2 注意事项与常见问题1)响应时间:志愿者支持可能较慢(几小时到数天),紧急问题建议多渠道尝试。2)诈骗提醒:Telegram 不会通过非官方渠道(如 Facebook)联系用户,谨防冒充支持的骗局。3)账号封禁申诉:(1)通过应用内支持或 [email protected] 申诉。(2)提供手机号和申诉理由,可能需要数天审核。4)验证码问题:(1)检查网络或更换设备。(2)联系 @Smstelegram 或使用支持表单。3 替代社区支持1)Reddit:r/Telegram(reddit.com/r/Telegram)用户社区,可寻求非官方帮助。2)Quora:搜索“Telegram support”相关问题。五、省流总结Telegram 官方和客服的联系途径主要包括:1首选:应用内支持(Settings > Ask a Question)。2备用:在线表单(telegram.org/support)和专用邮箱。3信息获取:官方频道(@Telegram)和 Twitter(@Telegram, @Smstelegram)。4开发者:@BotSupport 和 API 文档。PS : 应用内位置会随你的系统和版本变化,但是方法不变。六 通用模板1 小作文Please describe your problem 填写: Dear Sir/Ma'am. MY number +888 xxx xxx xxxx been banned and i am not able to figure out the reason for supension,l need this account it's on my most used number. please help me to recover my account. Thank you. Your email填写: Your email填写你的邮箱,随便哪个邮箱都可以 Your phone number填写: Your phone number填写你的telegram登录手机号码。2 邮件收件人:[email protected] 主题:Banned phone number: +888 xxx xxx xxxx 内容: Dear Sir/Ma’am. MY number +888 xxx xxx xxxx been banned and i am not able to figure out the reason for supension,I need this account it’s on my most used number. please help me to recover my account. Thank you.
如果你的Telegram被封,教你如何解封——Telegram官方/客服解封渠道大全 前言看到有人TG被无缘无故封禁, 首先要记住TG封号没有太大规律, 一般你确保自己没有发布违规内容,一定要在官方渠道解封,要你给钱的都是骗子!一、Telegram 官方支持的主要途径1应用内支持(In-App Support)这是联系 Telegram 客服最直接、最推荐的方式,适用于大多数问题(如账号问题、技术支持等)。1)操作步骤:(1)打开 Telegram 应用(手机或桌面版)。(2)点击左上角“三条杠”菜单(手机端)或左侧栏(桌面端)。(3)进入“设置”(Settings)。(4)选择“帮助”(Help)或“提问”(Ask a Question)。(5)系统会先显示 FAQ(常见问题解答),如果没有解决您的问题,点击“联系支持”(Ask a Volunteer)或类似选项。(6)输入您的问题,提供相关信息(如手机号、问题描述、截图等),提交后等待回复。2)特点:(1)由志愿者团队(Volunteer Support Team)处理,响应时间因问题复杂度和志愿者 availability 而异(通常几小时到几天)。(2)支持多语言,但建议用英语描述问题以加快处理速度。(3)适用场景:账号被封禁、登录问题、技术故障、功能咨询等。2无法登录时的支持表单如果您无法登录 Telegram(例如手机号被封禁或无法接收验证码),可以使用官方提供的在线表单。1)访问方式:(1)打开浏览器,前往 https://telegram.org/support。(2)输入您的手机号(带国际区号,例如 +861234567890)、问题描述和联系邮箱。(3)提交后等待回复(通常通过邮箱)。2)注意事项:(1)提供准确的手机号和详细的问题描述(如“无法收到验证码”或“账号被误封”)。(2)检查邮箱的垃圾邮件文件夹,回复可能被过滤。3官方邮箱支持Telegram 为特定问题提供了专用邮箱,适用于无法通过应用内支持解决的特殊情况。1)通用支持邮箱:[email protected](1)用途:一般问题反馈、技术支持。(2)注意:现已较少使用,建议优先通过应用内支持联系。2)特定问题邮箱:(1)账号恢复:[email protected]用途:找回被删除或被黑的账号。要求:提供注册手机号、注册时使用的设备信息等。(2)安全问题:[email protected]用途:报告安全漏洞或账号被盗。(3)滥用举报:[email protected]用途:举报垃圾信息、非法内容(如欺诈、色情等)。(4)版权投诉(DMCA):[email protected]用途:处理版权侵权问题,需提供法律证明。(5)儿童安全问题:[email protected]用途:举报涉及未成年人的非法内容。(6)媒体联系:[email protected]用途:新闻媒体或记者的官方联系方式。3)使用建议:(1)邮件主题清晰,例如“Account Banned - +861234567890”。(2)提供详细描述和证据(如截图),用英语撰写以提高效率。二、Telegram 官方社交媒体与资源1官方 Telegram 频道Telegram 通过自有平台发布公告和更新,用户可以关注以获取最新信息。1)@Telegram(t.me/telegram)官方频道,提供功能更新、技巧和新闻。2)@BotNews(t.me/botnews)机器人开发者和用户专用,发布 Bot API 更新。3)@TelegramTips(t.me/TelegramTips)提供使用技巧和常见问题解答。2官方 Twitter 账号Telegram 在 Twitter 上有多个官方账号,用于发布更新和处理特定问题。1)@Telegram(twitter.com/telegram)主账号,发布公告和动态。2)@Smstelegram(twitter.com/smstelegram)专门处理登录问题(如收不到验证码),可通过私信提供手机号求助。3)其他语言账号:(1)西班牙语:@telegram_es(2)意大利语:@telegram_it(3)德语:@de_telegram(4)韩语:@telegram_kr(5)阿拉伯语:@telegram_arabic(6)葡萄牙语(巴西):@telegram_br4)使用方法:(1)公开提及(@)或私信(DM)这些账号,描述问题。(2)响应不保证,可能需要等待。3官方网站与帮助中心1)官网:https://telegram.org提供应用下载、FAQ 和支持入口。2)FAQ 页面:https://telegram.org/faq涵盖账号管理、隐私设置、技术问题等常见解答。3)支持页面:https://telegram.org/support无法登录时的表单入口。三、开发者与特殊支持1开发者支持如果您是开发者(例如开发 Telegram Bot 或使用 API),有以下专用资源:1)Bot 支持频道:@BotSupport(t.me/botsupport)用途:Bot 开发相关问题咨询。2)API 文档:https://core.telegram.org提供 Bot API、MTProto 等技术文档。3)GitHub 开源项目:Telegram 客户端代码公开于 GitHub,可提交 Bug 或查看修复进度。2 Telegram 支持志愿者计划Telegram 有一个“支持倡议”(Telegram Support Initiative),招募全球志愿者回答用户问题。1)申请方式:联系 @TelegramAuditions(t.me/TelegramAuditions)2)要求:(1)用英语描述您最喜欢的功能(原创文字)。(2)说明您的语言能力、使用的设备等。(3)可选:附上土拨鼠图片增加趣味性。3)详情:https://tsf.telegram.org四、其他实用信息1 Telegram 总部地址1)地址Business Central Towers, Tower A, Office 1003/1004, P.O. Box 501919, Dubai, United Arab Emirates2)用途仅限邮寄信件,不提供现场支持。2 注意事项与常见问题1)响应时间:志愿者支持可能较慢(几小时到数天),紧急问题建议多渠道尝试。2)诈骗提醒:Telegram 不会通过非官方渠道(如 Facebook)联系用户,谨防冒充支持的骗局。3)账号封禁申诉:(1)通过应用内支持或 [email protected] 申诉。(2)提供手机号和申诉理由,可能需要数天审核。4)验证码问题:(1)检查网络或更换设备。(2)联系 @Smstelegram 或使用支持表单。3 替代社区支持1)Reddit:r/Telegram(reddit.com/r/Telegram)用户社区,可寻求非官方帮助。2)Quora:搜索“Telegram support”相关问题。五、省流总结Telegram 官方和客服的联系途径主要包括:1首选:应用内支持(Settings > Ask a Question)。2备用:在线表单(telegram.org/support)和专用邮箱。3信息获取:官方频道(@Telegram)和 Twitter(@Telegram, @Smstelegram)。4开发者:@BotSupport 和 API 文档。PS : 应用内位置会随你的系统和版本变化,但是方法不变。六 通用模板1 小作文Please describe your problem 填写: Dear Sir/Ma'am. MY number +888 xxx xxx xxxx been banned and i am not able to figure out the reason for supension,l need this account it's on my most used number. please help me to recover my account. Thank you. Your email填写: Your email填写你的邮箱,随便哪个邮箱都可以 Your phone number填写: Your phone number填写你的telegram登录手机号码。2 邮件收件人:[email protected] 主题:Banned phone number: +888 xxx xxx xxxx 内容: Dear Sir/Ma’am. MY number +888 xxx xxx xxxx been banned and i am not able to figure out the reason for supension,I need this account it’s on my most used number. please help me to recover my account. Thank you. -
 Cloudflare教程:免费CDN配置指南,提升网站速度 一 前言CDN(内容分发网络,Content Delivery Network)是一组分布在不同地理位置的服务器网络,旨在将网站内容快速、高效地传递给用户。通过将内容缓存到离用户更近的服务器上,CDN可以显著减少加载时间,提高用户体验。二 cloudflare注册教程Cloudflare CDN优势:免费,网站性能优化,提高可靠性(故障情况下,网站仍能保持在线状态),降低带宽成本,增强安全性。鸭老师cloudflare教程手把手教你配置,加速wordpress网站。1 注册账号进入http://cloudflare.com,点击注册或者使用谷歌/Apple登录。2 注册好登录后点击添加域。3 输入你的域名,点击快速扫描DNS记录cloudflare会自动扫描你的DNS几率并导入,继续。4 给你的网站选择套餐计划,选择最后一个Free计划。5 点击回到概述页面这里我们会看到提示更改名称服务器,把这两个复制。6 回到我们购买域名的地方,比如namesilo,登入账户选择account setting,点击default settings,拉到最下面,如果这里之前没改需要下拉选择custom name servers,然后把刚才复制的粘贴进去,保存。7 change nameservers最好是在这里更改,上面的更改可能不成功。点击manage domain然后点击上面的change nameservers,下面网站记得打勾,然后在下面的页面添加新的name servers。8 回到cloudflare,点击立即检查名称服务器就会出现这样的提示,我们就等邮件通知。查询DNS是否生效可以从whatsmydns去查看。成功后会在你的域名旁边显示活动,已经激活cloudflare服务,接下去就是进行配置。三 cloudflare免费cdn配置教程1 快速入门,设置HTTPS/始终使用HTTPS。2 下面配置很简单,主要的就两个方面,其余保持默认即可。第一个速度方面,点击优化进入,图像优化保持默认,不是pro也更改不了,直接进入内容优化。内容优化把Speed Brain,Cloudflare Fronts,Early Hints打开,其余默认关闭,Rocket Loader不要打开,容易与优化插件冲突。协议优化能打开的全打开,其余保持默认,其他的这个选项也保持默认。3 缓存配置点击缓存直接进入配置选项的页面。清除缓存,主要应用于改动网站后,旧缓存要清除一下生成新缓存,否则用户端可能还保持未更改之前的页面,选择清除所有或者自定义根据主机需求,一般是清除所有。缓存级别默认。浏览器缓存TTL,选择一年。余下的保持默认关闭。
Cloudflare教程:免费CDN配置指南,提升网站速度 一 前言CDN(内容分发网络,Content Delivery Network)是一组分布在不同地理位置的服务器网络,旨在将网站内容快速、高效地传递给用户。通过将内容缓存到离用户更近的服务器上,CDN可以显著减少加载时间,提高用户体验。二 cloudflare注册教程Cloudflare CDN优势:免费,网站性能优化,提高可靠性(故障情况下,网站仍能保持在线状态),降低带宽成本,增强安全性。鸭老师cloudflare教程手把手教你配置,加速wordpress网站。1 注册账号进入http://cloudflare.com,点击注册或者使用谷歌/Apple登录。2 注册好登录后点击添加域。3 输入你的域名,点击快速扫描DNS记录cloudflare会自动扫描你的DNS几率并导入,继续。4 给你的网站选择套餐计划,选择最后一个Free计划。5 点击回到概述页面这里我们会看到提示更改名称服务器,把这两个复制。6 回到我们购买域名的地方,比如namesilo,登入账户选择account setting,点击default settings,拉到最下面,如果这里之前没改需要下拉选择custom name servers,然后把刚才复制的粘贴进去,保存。7 change nameservers最好是在这里更改,上面的更改可能不成功。点击manage domain然后点击上面的change nameservers,下面网站记得打勾,然后在下面的页面添加新的name servers。8 回到cloudflare,点击立即检查名称服务器就会出现这样的提示,我们就等邮件通知。查询DNS是否生效可以从whatsmydns去查看。成功后会在你的域名旁边显示活动,已经激活cloudflare服务,接下去就是进行配置。三 cloudflare免费cdn配置教程1 快速入门,设置HTTPS/始终使用HTTPS。2 下面配置很简单,主要的就两个方面,其余保持默认即可。第一个速度方面,点击优化进入,图像优化保持默认,不是pro也更改不了,直接进入内容优化。内容优化把Speed Brain,Cloudflare Fronts,Early Hints打开,其余默认关闭,Rocket Loader不要打开,容易与优化插件冲突。协议优化能打开的全打开,其余保持默认,其他的这个选项也保持默认。3 缓存配置点击缓存直接进入配置选项的页面。清除缓存,主要应用于改动网站后,旧缓存要清除一下生成新缓存,否则用户端可能还保持未更改之前的页面,选择清除所有或者自定义根据主机需求,一般是清除所有。缓存级别默认。浏览器缓存TTL,选择一年。余下的保持默认关闭。 -
 便宜大厂不限流量VPS-手把手教你Scaleway 1c1g开机(0.21-0.24欧)图文版教程 一 前言2025 最新 Scaleway星辰 法国FR/荷兰NL/波兰PL 1C1G3G 至高100Mbps速率 无限入站流量 IPv6(Only) IPv4(Cloudflare WARP) €0.21/M 每年不到20CNY!! VPS小鸡 缩小硬盘 密码登录 重装Debian系统 CLI无视库存开机教程。任何面板操作均可能导致 0.01 欧的扣款,且工单不可退.要求验证银行卡账单上对应的验证码,操作复杂,需要有一定动手能力要求。首月创建因为面板操作花销会多一点,后续会根据磁盘大小收费,3G 0.21欧/月,4G 0.24欧/月。建议选择4g的,只差0.03o,避免后续使用的时候硬盘爆掉。二 图文教程1 前期准备官网:https://www.scaleway.com/en/访问官网并创建账号,创建过程会要求输入地址和支付信息。地址可以瞎填,会扣款 1 欧用于验证支付信息(后续会退还),银行卡会生成一次账单,后续该账单会用于进一步验证。2 创建 SSH Key以用于后续登录,官网教程,也可使用 Termius 创建并添加教程与官网类似生成SSH登录密钥并上传(必须,重要!!确保你在创建机器后能 SSH 连接上管理小鸡)官方提供的教程(推荐)How to generate an SSH key.楼主是 Windows 电脑,使用的 PuTTYgen 工具生成的 Ed25519 SSH key。实测 Termius 也能方便快捷地生成密钥(路径:顶部菜单 Vaults>侧边栏 Keychain>二级菜单 KEY 右侧 >Generate Key>Key type 自选>Generate & Save)生成密钥后,点击右上角头像,选择 SSH Keys>Add SSH key,然后根据界面提示上传密钥。至此,你应该成功在你的账号名下添加了SSH登录密钥。仅在DD系统中途需要SSH密钥,本教程提供的方案最后无需密钥,只需密码即可登录SSH。如您需要保留密钥登录功能请您自行保存好此密钥,并自行修改步骤。注意 : 开机有两种方式,任选GUI或CLI即可。法国地区大概率只能使用CLI开机。3 GUI开机1)左上角,选择 create-instance,在 PARIS 1、AMSTERDAM 1、WARSAW 2 这三个地区选择 Learning,并选择 STARDUST1-S注意:一般只有荷兰和波兰这两个地区有资源,想要开法国请采用 CLI 开机线路上说法国和荷兰(也就是前两个更好),性能上波兰更好(最后一个),具体请搜站内评测。2)系统自己决定(最后都会变成debian),名字和标签也无所谓3) 来到 Add volumes,将其改为 Local4)网络部分去掉勾选 IPv45)SSH 部分一般已经默认勾选了之前创建 SSH,如果没有检查之前的 SSH 操作6)最后来到预估花销,选择 month,就能看到如果使用GUI开机,那么基本上就结束了,直接去到安全组部分继续。4 CLI 开机看到右上角 CLI,输入以下命令可对应开各地区的机器,电脑端无法右键或 Ctrl+V 粘贴,使用 Ctrl+Shift+V 粘贴,正常创建以后,会出现服务器信息法国scw instance server create zone=fr-par-1 root-volume=local:10GB name=fr type=STARDUST1-S ipv6=true ip=none荷兰scw instance server create zone=nl-ams-1 root-volume=local:10GB name=nl type=STARDUST1-S ipv6=true ip=none波兰scw instance server create zone=pl-waw-2 root-volume=local:10GB name=pl type=STARDUST1-S ipv6=true ip=none创建成功后点击左侧 Instance,点击 Attach flexible IP,并选择 IPv65 安全组设置选择 Instance 的 Security 选项,点击你刚刚创建的那个机器对应的选项,添加规则允许所有进出(IPv4、v6 均添加)最终效果应该如下6 降低配置1)来到你刚刚创建的机器的管理页面,关机2)选择 Attacched volumes,并解绑硬盘3)返回 Instance,选择 Volumes 删除 10G 的硬盘4)再回到机器管理页面选择 Attacched volumes选择 create,并先将硬盘大小改至 5GB,选择 Local 后,再改至 4GB(debian12 至少需要4G),然后 Add(如果你需要安装其他系统,请参照其他教程,本教程仅提供debian,但是整体方法差不多,可以参照修改)注意:如果安装debian11使用3GB即可,但是debian11疑似存在网络配置问题,解决方法请参照感谢标题下的第一个帖子,或者也可以通过CLI创建一个 4GB的用于debian12也可以。5) 来到 Advanced settings,选择救援系统启动,保存后开机,开机时间可能非常长,请耐心等等,开机以后在你本地使用之前创建的 key 登录,账号为 root6) 连接完成后,请执行如下命令四条任选其一即可,不建议 debian 11,疑似存在网络配置的问题。# Debian 12: curl -Lo- "https://cloud.debian.org/images/cloud/bookworm/latest/debian-12-nocloud-amd64.raw" | dd of=/dev/vda bs=1M # Debian 12: curl -Lo- "https://cloud.debian.org/images/cloud/bookworm/latest/debian-12-nocloud-amd64.tar.xz" | tar -xJO | dd of=/dev/vda bs=1M # Debian 11: curl -Lo- "https://cloud.debian.org/images/cloud/bullseye/latest/debian-11-nocloud-amd64.raw" | dd of=/dev/vda bs=1M # Debian 11: curl -Lo- "https://cloud.debian.org/images/cloud/bullseye/latest/debian-11-nocloud-amd64.tar.xz" | tar -xJO | dd of=/dev/vda bs=1M7) 确定对应磁盘,一般都是 vda,如果确认是 vda 继续操作磁盘确认:lsblk重装系统:parted -l partprobe parted -s /dev/vda resizepart 1 100% e2fsck -f /dev/vda1 resize2fs /dev/vda1注意:这里会比较复杂,会先提示 sda,sda 直接跳过即可,然后提示 Warning: Not all of the space available to /dev/vda appears to be used, you can fix the GPT to use all of the space or continue with the current setting? 选择 f 修复8) 回到实例管理面板并关机,再来到 Advanced settings,Boot mode 选择 local 并保存, Boot volume 选择 4GB 并保存(选择 later),启动机器9) 来到 Overview,点击 Console,进入 VNC,等到出现登录界面,输入 root 回车即可登录10) 更新软件包,安装必备软件apt update -y && apt upgrade -y apt install openssh-server sudo curl wget nano11)设置允许密码登录nano /etc/ssh/sshd_config找个合适的位置输入(或者你在文件里面找到修改也行)PermitRootLogin yesctrl+o 回车,ctrl+s 回车即可保存。12)设置密码passwd根据提示设置完成后,重启 SSH 服务systemctl restart ssh然后就可以在本地使用 root + 密码正常登录了7添加Warp IPv4出口项目地址:https://gitlab.com/fscarmen/warp本地登陆以后,使用以下命令添加warp 4的出口wget -N https://gitlab.com/fscarmen/warp/-/raw/main/menu.sh && bash menu.sh然后2,1一直回车就行8 装Argo实现科学上网直接用fscarmen大佬的argo+xray一键安装脚本即可。这样我们就有1台无线流量的富强VPS,而每个月只需要花费0.24欧元。bash <(wget -qO- https://raw.githubusercontent.com/fscarmen/argox/main/argox.sh)
便宜大厂不限流量VPS-手把手教你Scaleway 1c1g开机(0.21-0.24欧)图文版教程 一 前言2025 最新 Scaleway星辰 法国FR/荷兰NL/波兰PL 1C1G3G 至高100Mbps速率 无限入站流量 IPv6(Only) IPv4(Cloudflare WARP) €0.21/M 每年不到20CNY!! VPS小鸡 缩小硬盘 密码登录 重装Debian系统 CLI无视库存开机教程。任何面板操作均可能导致 0.01 欧的扣款,且工单不可退.要求验证银行卡账单上对应的验证码,操作复杂,需要有一定动手能力要求。首月创建因为面板操作花销会多一点,后续会根据磁盘大小收费,3G 0.21欧/月,4G 0.24欧/月。建议选择4g的,只差0.03o,避免后续使用的时候硬盘爆掉。二 图文教程1 前期准备官网:https://www.scaleway.com/en/访问官网并创建账号,创建过程会要求输入地址和支付信息。地址可以瞎填,会扣款 1 欧用于验证支付信息(后续会退还),银行卡会生成一次账单,后续该账单会用于进一步验证。2 创建 SSH Key以用于后续登录,官网教程,也可使用 Termius 创建并添加教程与官网类似生成SSH登录密钥并上传(必须,重要!!确保你在创建机器后能 SSH 连接上管理小鸡)官方提供的教程(推荐)How to generate an SSH key.楼主是 Windows 电脑,使用的 PuTTYgen 工具生成的 Ed25519 SSH key。实测 Termius 也能方便快捷地生成密钥(路径:顶部菜单 Vaults>侧边栏 Keychain>二级菜单 KEY 右侧 >Generate Key>Key type 自选>Generate & Save)生成密钥后,点击右上角头像,选择 SSH Keys>Add SSH key,然后根据界面提示上传密钥。至此,你应该成功在你的账号名下添加了SSH登录密钥。仅在DD系统中途需要SSH密钥,本教程提供的方案最后无需密钥,只需密码即可登录SSH。如您需要保留密钥登录功能请您自行保存好此密钥,并自行修改步骤。注意 : 开机有两种方式,任选GUI或CLI即可。法国地区大概率只能使用CLI开机。3 GUI开机1)左上角,选择 create-instance,在 PARIS 1、AMSTERDAM 1、WARSAW 2 这三个地区选择 Learning,并选择 STARDUST1-S注意:一般只有荷兰和波兰这两个地区有资源,想要开法国请采用 CLI 开机线路上说法国和荷兰(也就是前两个更好),性能上波兰更好(最后一个),具体请搜站内评测。2)系统自己决定(最后都会变成debian),名字和标签也无所谓3) 来到 Add volumes,将其改为 Local4)网络部分去掉勾选 IPv45)SSH 部分一般已经默认勾选了之前创建 SSH,如果没有检查之前的 SSH 操作6)最后来到预估花销,选择 month,就能看到如果使用GUI开机,那么基本上就结束了,直接去到安全组部分继续。4 CLI 开机看到右上角 CLI,输入以下命令可对应开各地区的机器,电脑端无法右键或 Ctrl+V 粘贴,使用 Ctrl+Shift+V 粘贴,正常创建以后,会出现服务器信息法国scw instance server create zone=fr-par-1 root-volume=local:10GB name=fr type=STARDUST1-S ipv6=true ip=none荷兰scw instance server create zone=nl-ams-1 root-volume=local:10GB name=nl type=STARDUST1-S ipv6=true ip=none波兰scw instance server create zone=pl-waw-2 root-volume=local:10GB name=pl type=STARDUST1-S ipv6=true ip=none创建成功后点击左侧 Instance,点击 Attach flexible IP,并选择 IPv65 安全组设置选择 Instance 的 Security 选项,点击你刚刚创建的那个机器对应的选项,添加规则允许所有进出(IPv4、v6 均添加)最终效果应该如下6 降低配置1)来到你刚刚创建的机器的管理页面,关机2)选择 Attacched volumes,并解绑硬盘3)返回 Instance,选择 Volumes 删除 10G 的硬盘4)再回到机器管理页面选择 Attacched volumes选择 create,并先将硬盘大小改至 5GB,选择 Local 后,再改至 4GB(debian12 至少需要4G),然后 Add(如果你需要安装其他系统,请参照其他教程,本教程仅提供debian,但是整体方法差不多,可以参照修改)注意:如果安装debian11使用3GB即可,但是debian11疑似存在网络配置问题,解决方法请参照感谢标题下的第一个帖子,或者也可以通过CLI创建一个 4GB的用于debian12也可以。5) 来到 Advanced settings,选择救援系统启动,保存后开机,开机时间可能非常长,请耐心等等,开机以后在你本地使用之前创建的 key 登录,账号为 root6) 连接完成后,请执行如下命令四条任选其一即可,不建议 debian 11,疑似存在网络配置的问题。# Debian 12: curl -Lo- "https://cloud.debian.org/images/cloud/bookworm/latest/debian-12-nocloud-amd64.raw" | dd of=/dev/vda bs=1M # Debian 12: curl -Lo- "https://cloud.debian.org/images/cloud/bookworm/latest/debian-12-nocloud-amd64.tar.xz" | tar -xJO | dd of=/dev/vda bs=1M # Debian 11: curl -Lo- "https://cloud.debian.org/images/cloud/bullseye/latest/debian-11-nocloud-amd64.raw" | dd of=/dev/vda bs=1M # Debian 11: curl -Lo- "https://cloud.debian.org/images/cloud/bullseye/latest/debian-11-nocloud-amd64.tar.xz" | tar -xJO | dd of=/dev/vda bs=1M7) 确定对应磁盘,一般都是 vda,如果确认是 vda 继续操作磁盘确认:lsblk重装系统:parted -l partprobe parted -s /dev/vda resizepart 1 100% e2fsck -f /dev/vda1 resize2fs /dev/vda1注意:这里会比较复杂,会先提示 sda,sda 直接跳过即可,然后提示 Warning: Not all of the space available to /dev/vda appears to be used, you can fix the GPT to use all of the space or continue with the current setting? 选择 f 修复8) 回到实例管理面板并关机,再来到 Advanced settings,Boot mode 选择 local 并保存, Boot volume 选择 4GB 并保存(选择 later),启动机器9) 来到 Overview,点击 Console,进入 VNC,等到出现登录界面,输入 root 回车即可登录10) 更新软件包,安装必备软件apt update -y && apt upgrade -y apt install openssh-server sudo curl wget nano11)设置允许密码登录nano /etc/ssh/sshd_config找个合适的位置输入(或者你在文件里面找到修改也行)PermitRootLogin yesctrl+o 回车,ctrl+s 回车即可保存。12)设置密码passwd根据提示设置完成后,重启 SSH 服务systemctl restart ssh然后就可以在本地使用 root + 密码正常登录了7添加Warp IPv4出口项目地址:https://gitlab.com/fscarmen/warp本地登陆以后,使用以下命令添加warp 4的出口wget -N https://gitlab.com/fscarmen/warp/-/raw/main/menu.sh && bash menu.sh然后2,1一直回车就行8 装Argo实现科学上网直接用fscarmen大佬的argo+xray一键安装脚本即可。这样我们就有1台无线流量的富强VPS,而每个月只需要花费0.24欧元。bash <(wget -qO- https://raw.githubusercontent.com/fscarmen/argox/main/argox.sh) -
 Aiven提供适用于国外的5GB的免费Mysql大容量数据库申请 前言Aiven的免费计划提供多种数据库选择,服务器在加州,配置为1C1G5G,足够多数网站使用了,适合在国外的网站使用,国内连接可能存在不稳定的情况。澳大利亚开源云数据平台 Aiven 宣布了其开源数据库服务 Aiven for PostgreSQL、Aiven for MySQL 和 Aiven for Redis 的免费计划。通过新推出的社区论坛获得技术支持的任何人都可以使用这些免费计划。关于免费MYsql服务,之前本站有过介绍:1.学习测试可用的免费的mysql云数据库,可以远程连接2.白嫖mysql云数据库——来自中国大陆的免费的在线MySQL云数据库SqlpubAiven 是做什么的?Aiven 使得建立云数据库变得如此简单,以至于任何人都可以做到。Aiven的一键式解决方案消除了云数据基础设施的烦恼。一切都在一处:您所需的所有云提供商和工具都集中在一处。完全托管:在 10 分钟内创建功能齐全、完全托管的数据基础架构。保持控制:使用强大的开源服务控制您的数据。完成工作所需的一切:Aiven 的一体化云数据平台结合了所有连接到您使用的数据服务所需的工具,支持所有主要的云服务提供商。申请及使用教程1 打开官网https://www.aiven.io2 选择注册方式并完成注册3 填写数据库名称4 登录后台获取最终的mysql信息
Aiven提供适用于国外的5GB的免费Mysql大容量数据库申请 前言Aiven的免费计划提供多种数据库选择,服务器在加州,配置为1C1G5G,足够多数网站使用了,适合在国外的网站使用,国内连接可能存在不稳定的情况。澳大利亚开源云数据平台 Aiven 宣布了其开源数据库服务 Aiven for PostgreSQL、Aiven for MySQL 和 Aiven for Redis 的免费计划。通过新推出的社区论坛获得技术支持的任何人都可以使用这些免费计划。关于免费MYsql服务,之前本站有过介绍:1.学习测试可用的免费的mysql云数据库,可以远程连接2.白嫖mysql云数据库——来自中国大陆的免费的在线MySQL云数据库SqlpubAiven 是做什么的?Aiven 使得建立云数据库变得如此简单,以至于任何人都可以做到。Aiven的一键式解决方案消除了云数据基础设施的烦恼。一切都在一处:您所需的所有云提供商和工具都集中在一处。完全托管:在 10 分钟内创建功能齐全、完全托管的数据基础架构。保持控制:使用强大的开源服务控制您的数据。完成工作所需的一切:Aiven 的一体化云数据平台结合了所有连接到您使用的数据服务所需的工具,支持所有主要的云服务提供商。申请及使用教程1 打开官网https://www.aiven.io2 选择注册方式并完成注册3 填写数据库名称4 登录后台获取最终的mysql信息 -
 学习测试可用的免费的mysql云数据库,可以远程连接 前言本站之前介绍过Sqlpub提供的免费数据库:白嫖mysql云数据库——来自中国大陆的免费的在线MySQL云数据库Sqlpub。关于Sqlpub提供的免费数据库的主要信息如下:是中国境内基于阿里云杭州的MySQL数据库,当前数据库版本为:MySQL 8.4.3 ,你甚至可以申请开发版(开发版每年需要9.9元,已经很便宜了)。作为难得的国内免费MySQL数据库,sqlpub最大支持36000次/小时的请求、同时30个连接和500M存储空间,这个容量和连接已经足够一般的小站使用了。在学习数据库的时候,是不是感觉烦于没有云数据库可以学习远程连接,或者搭建数据库环境太过于麻烦,不想搭建。那么你可以试一试这几个免费的云数据库。其他免费Mysql数据库当然,由于是免费的,在储存容量和连接数上都有限制,也不适合商用。1.db4freedb4free.net - 免费的 MySQL 数据库https://db4free.net/mysql数据库,基本最新版本,服务器在国外,可能比较慢但是是稳定的。无需注册账号,不定时清空超过200MB的资料库。2.sqlpubSQLPub - 免费的MySQL数据库申请地址:https://sqlpub.com/mysql数据库,基本最新版本,服务器在国内。无需注册账号,最大36000次/小时的请求、同时10个连接和500M存储空间。3. aiven申请地址:https://go.aiven.io/机器性能好,速度快,服务器是加州的digital ocean5G以内的数据库,可以新增数据库不足之处是连接启用了ssl,需要在应用端部署证书4.memfireMemFireDB申请地址:https://cloud.memfiredb.com/只支持PostgreSQL,不支持mysql,服务器在国内。需要注册账号,每个账号限一个。5.freesqldatabase申请地址:https://www.freesqldatabase.com/可选亚太地区,速度还行1个5MB的数据库,容量太小。不能新增数据库注册后通过邮件发送数据库密码但为了保持免费数据库帐户有效,要求每周点击链接,避免删除不再需要的数据库。这些免费Mysql数据库,让我们可以方便的进行学习和测试,也可以作为小站使用,但生产环境不建议使用,毕竟生产环境需要稳定。请大家珍惜互联网上的免费资源。
学习测试可用的免费的mysql云数据库,可以远程连接 前言本站之前介绍过Sqlpub提供的免费数据库:白嫖mysql云数据库——来自中国大陆的免费的在线MySQL云数据库Sqlpub。关于Sqlpub提供的免费数据库的主要信息如下:是中国境内基于阿里云杭州的MySQL数据库,当前数据库版本为:MySQL 8.4.3 ,你甚至可以申请开发版(开发版每年需要9.9元,已经很便宜了)。作为难得的国内免费MySQL数据库,sqlpub最大支持36000次/小时的请求、同时30个连接和500M存储空间,这个容量和连接已经足够一般的小站使用了。在学习数据库的时候,是不是感觉烦于没有云数据库可以学习远程连接,或者搭建数据库环境太过于麻烦,不想搭建。那么你可以试一试这几个免费的云数据库。其他免费Mysql数据库当然,由于是免费的,在储存容量和连接数上都有限制,也不适合商用。1.db4freedb4free.net - 免费的 MySQL 数据库https://db4free.net/mysql数据库,基本最新版本,服务器在国外,可能比较慢但是是稳定的。无需注册账号,不定时清空超过200MB的资料库。2.sqlpubSQLPub - 免费的MySQL数据库申请地址:https://sqlpub.com/mysql数据库,基本最新版本,服务器在国内。无需注册账号,最大36000次/小时的请求、同时10个连接和500M存储空间。3. aiven申请地址:https://go.aiven.io/机器性能好,速度快,服务器是加州的digital ocean5G以内的数据库,可以新增数据库不足之处是连接启用了ssl,需要在应用端部署证书4.memfireMemFireDB申请地址:https://cloud.memfiredb.com/只支持PostgreSQL,不支持mysql,服务器在国内。需要注册账号,每个账号限一个。5.freesqldatabase申请地址:https://www.freesqldatabase.com/可选亚太地区,速度还行1个5MB的数据库,容量太小。不能新增数据库注册后通过邮件发送数据库密码但为了保持免费数据库帐户有效,要求每周点击链接,避免删除不再需要的数据库。这些免费Mysql数据库,让我们可以方便的进行学习和测试,也可以作为小站使用,但生产环境不建议使用,毕竟生产环境需要稳定。请大家珍惜互联网上的免费资源。 -
 白嫖mysql云数据库——来自中国大陆的免费的在线MySQL云数据库Sqlpub 前言Sqlpub是中国境内基于阿里云杭州的MySQL数据库,当前数据库版本为:MySQL 8.4.3 ,你甚至可以申请开发版(开发版每年需要9.9元,已经很便宜了)。作为难得的国内免费MySQL数据库,sqlpub最大支持36000次/小时的请求、同时30个连接和500M存储空间,这个容量和连接已经足够一般的小站使用了。官方简介如下:SQLPub免费的MySQL数据库,提供最新版本、甚至是开发者版本的 MySQL 服务器测试服务。 您可以轻易地 注册免费账号 测试您的应用。例如,您可以测试在MySQL版本升级后您的应用是否依然能够正常运行。 sqlpub.com 也是让您学习并熟悉新版本功能及操作的极佳资源。您将获得最大36000次/小时的请求、同时10个连接和500M存储空间。严禁用于非法用途 (传播暴力、淫秽色情信息等),发现永久禁用。申请教程网站功能很简单,打开首页就是注册页面,填写完数据库名称和用户名以及邮箱之后,获取邮箱验证码就可以直接开通数据库。1 打开首页打开官网2 注册信息填写填写完数据库名称和用户名以及邮箱之后,获取邮箱验证码就可以直接开通数据库。3 目前开通的数据库形式webmysql登录地址: https://client.sqlpub.com/user/login mysql服务器地址:mysql2.sqlpub.com mysql服务端口号:3307 数据库名:vvars(注册时填写的数据库名) 用户名:vvars(注册时填写的用户名) 密码:vvars.com(注册时填写的用户名)4 注意事项作为国内难得的数据库,有这样的服务已经非常不容易了,作为在中国境内开发调试程序或者本地测试使用还是不错的。但是不建议在生产中使用,如果服务放在国外,直接连接国内或许也不是一个好方法。
白嫖mysql云数据库——来自中国大陆的免费的在线MySQL云数据库Sqlpub 前言Sqlpub是中国境内基于阿里云杭州的MySQL数据库,当前数据库版本为:MySQL 8.4.3 ,你甚至可以申请开发版(开发版每年需要9.9元,已经很便宜了)。作为难得的国内免费MySQL数据库,sqlpub最大支持36000次/小时的请求、同时30个连接和500M存储空间,这个容量和连接已经足够一般的小站使用了。官方简介如下:SQLPub免费的MySQL数据库,提供最新版本、甚至是开发者版本的 MySQL 服务器测试服务。 您可以轻易地 注册免费账号 测试您的应用。例如,您可以测试在MySQL版本升级后您的应用是否依然能够正常运行。 sqlpub.com 也是让您学习并熟悉新版本功能及操作的极佳资源。您将获得最大36000次/小时的请求、同时10个连接和500M存储空间。严禁用于非法用途 (传播暴力、淫秽色情信息等),发现永久禁用。申请教程网站功能很简单,打开首页就是注册页面,填写完数据库名称和用户名以及邮箱之后,获取邮箱验证码就可以直接开通数据库。1 打开首页打开官网2 注册信息填写填写完数据库名称和用户名以及邮箱之后,获取邮箱验证码就可以直接开通数据库。3 目前开通的数据库形式webmysql登录地址: https://client.sqlpub.com/user/login mysql服务器地址:mysql2.sqlpub.com mysql服务端口号:3307 数据库名:vvars(注册时填写的数据库名) 用户名:vvars(注册时填写的用户名) 密码:vvars.com(注册时填写的用户名)4 注意事项作为国内难得的数据库,有这样的服务已经非常不容易了,作为在中国境内开发调试程序或者本地测试使用还是不错的。但是不建议在生产中使用,如果服务放在国外,直接连接国内或许也不是一个好方法。