一 前言
2025 最新 Scaleway星辰 法国FR/荷兰NL/波兰PL 1C1G3G 至高100Mbps速率 无限入站流量 IPv6(Only) IPv4(Cloudflare WARP) €0.21/M 每年不到20CNY!! VPS小鸡 缩小硬盘 密码登录 重装Debian系统 CLI无视库存开机教程。
任何面板操作均可能导致 0.01 欧的扣款,且工单不可退.要求验证银行卡账单上对应的验证码,操作复杂,需要有一定动手能力要求。
首月创建因为面板操作花销会多一点,后续会根据磁盘大小收费,3G 0.21欧/月,4G 0.24欧/月。建议选择4g的,只差0.03o,避免后续使用的时候硬盘爆掉。
二 图文教程
1 前期准备
官网:https://www.scaleway.com/en/
访问官网并创建账号,创建过程会要求输入地址和支付信息。地址可以瞎填,会扣款 1 欧用于验证支付信息(后续会退还),银行卡会生成一次账单,后续该账单会用于进一步验证。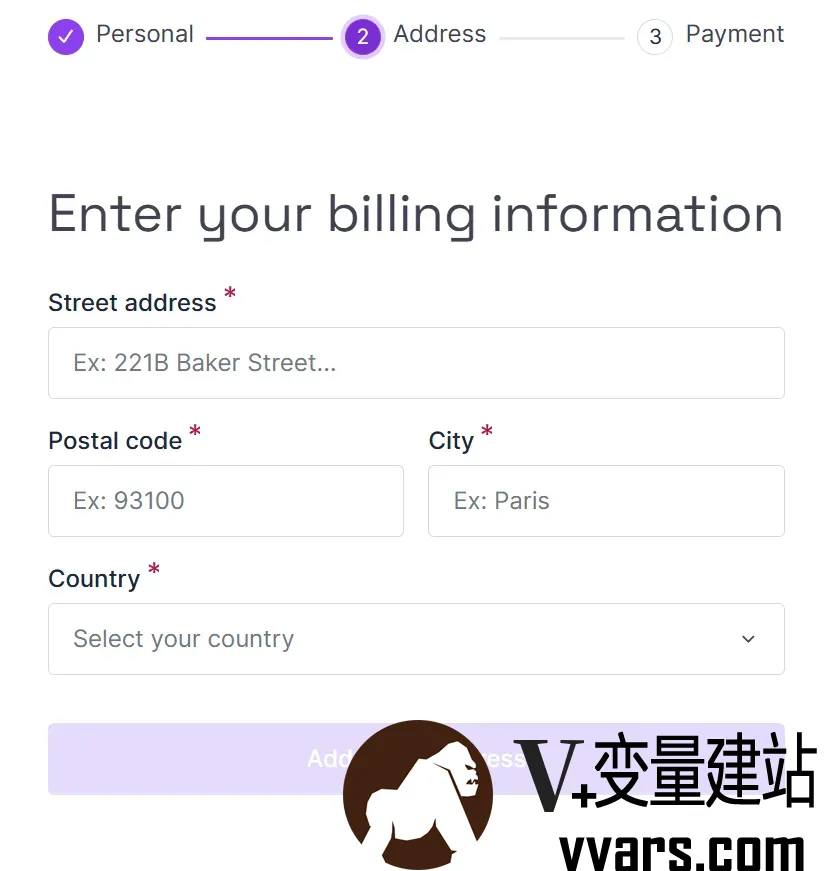
2 创建 SSH Key
以用于后续登录,官网教程,也可使用 Termius 创建并添加教程与官网类似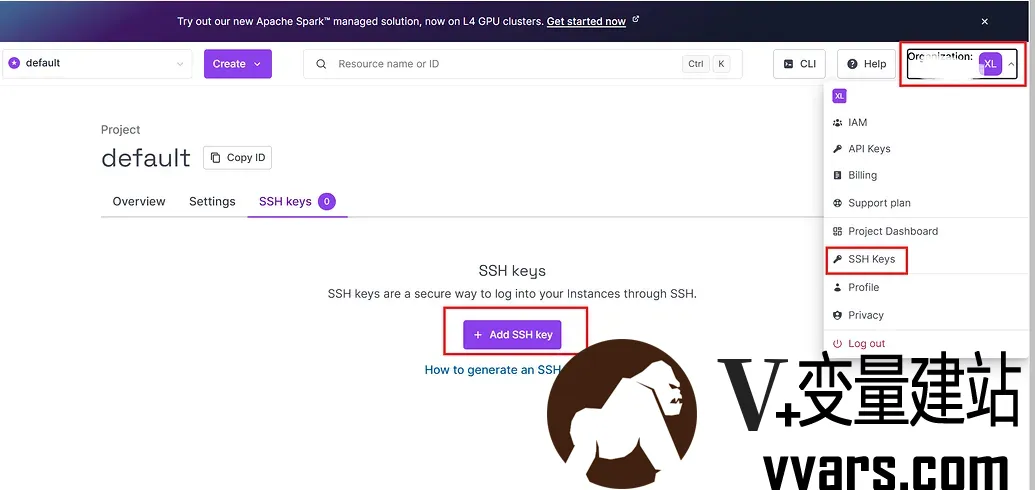
生成SSH登录密钥并上传(必须,重要!!确保你在创建机器后能 SSH 连接上管理小鸡)
官方提供的教程(推荐)How to generate an SSH key.
楼主是 Windows 电脑,使用的 PuTTYgen 工具生成的 Ed25519 SSH key。实测 Termius 也能方便快捷地生成密钥(路径:顶部菜单 Vaults>侧边栏 Keychain>二级菜单 KEY 右侧 >Generate Key>Key type 自选>Generate & Save)
生成密钥后,点击右上角头像,选择 SSH Keys>Add SSH key,然后根据界面提示上传密钥。
至此,你应该成功在你的账号名下添加了SSH登录密钥。仅在DD系统中途需要SSH密钥,本教程提供的方案最后无需密钥,只需密码即可登录SSH。如您需要保留密钥登录功能请您自行保存好此密钥,并自行修改步骤。
注意 : 开机有两种方式,任选GUI或CLI即可。法国地区大概率只能使用CLI开机。
3 GUI开机
1)左上角,选择 create-instance,在 PARIS 1、AMSTERDAM 1、WARSAW 2 这三个地区选择 Learning,并选择 STARDUST1-S
注意:
一般只有荷兰和波兰这两个地区有资源,想要开法国请采用 CLI 开机
线路上说法国和荷兰(也就是前两个更好),性能上波兰更好(最后一个),具体请搜站内评测。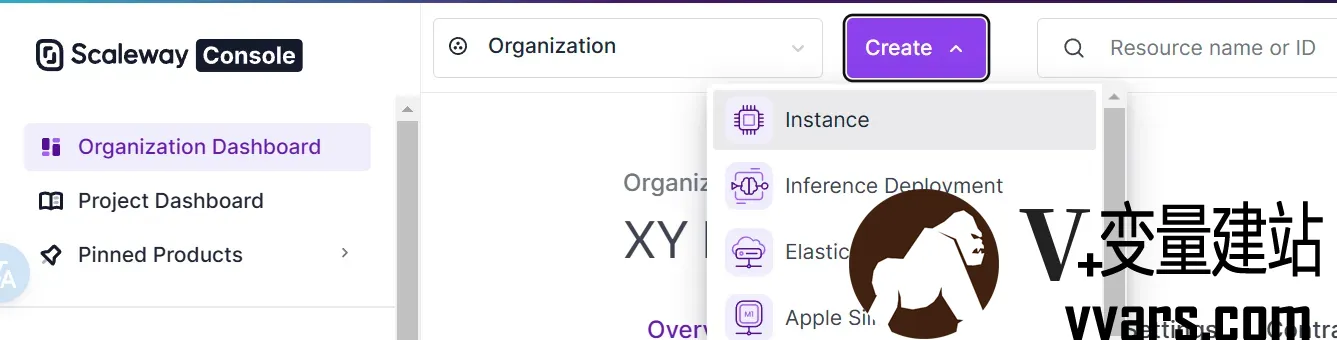
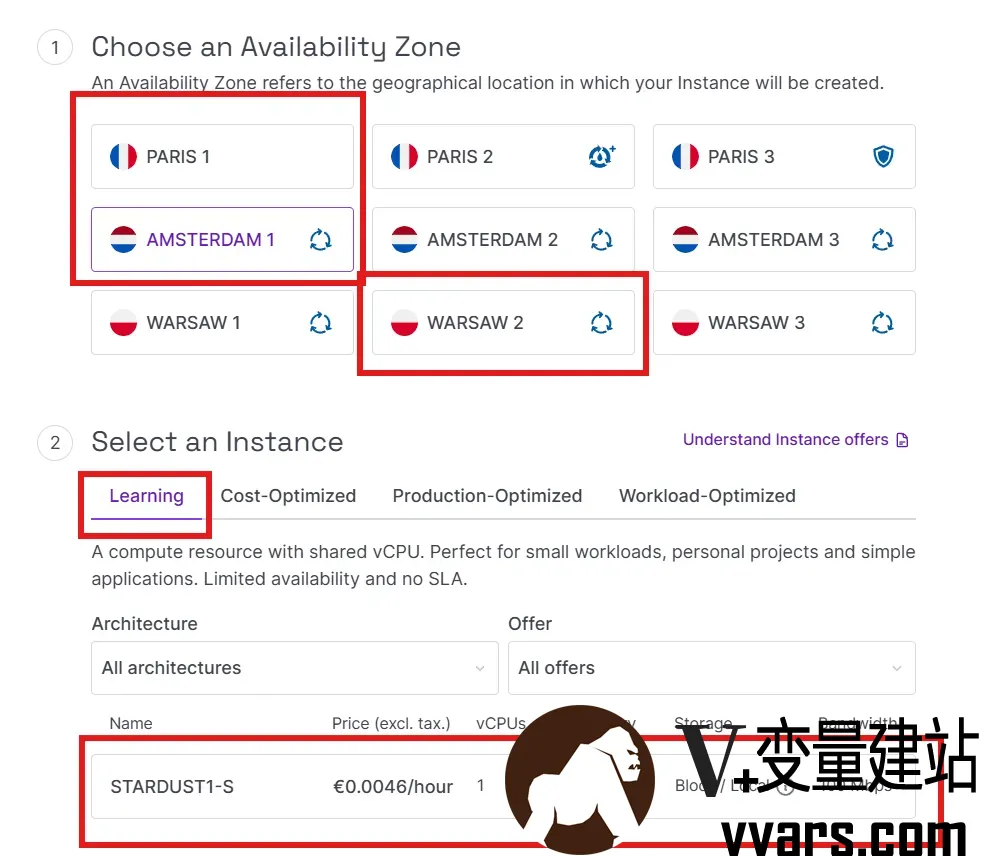
2)系统自己决定(最后都会变成debian),名字和标签也无所谓
3) 来到 Add volumes,将其改为 Local
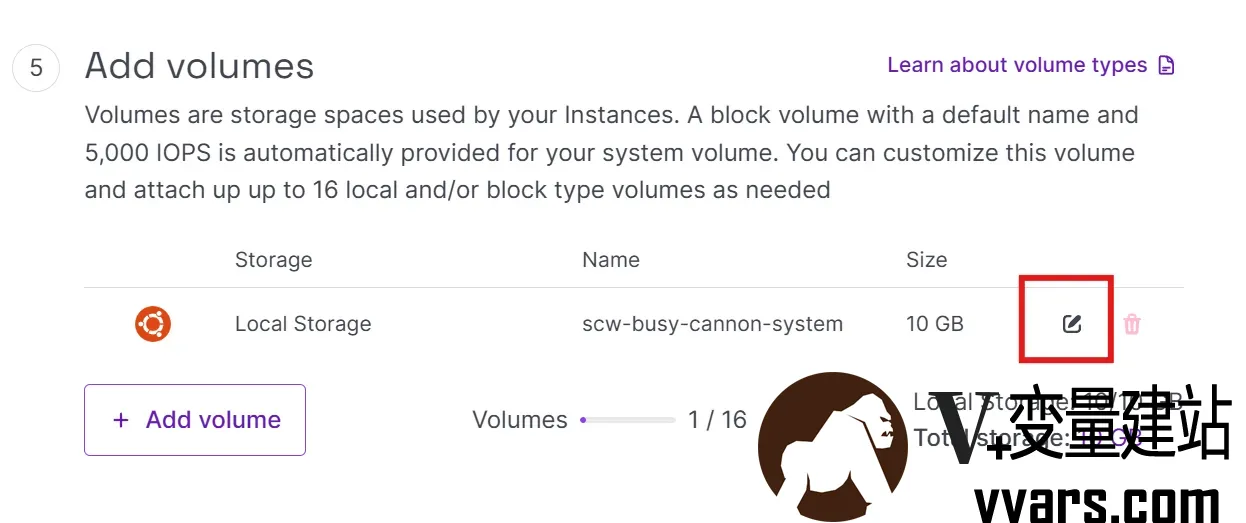
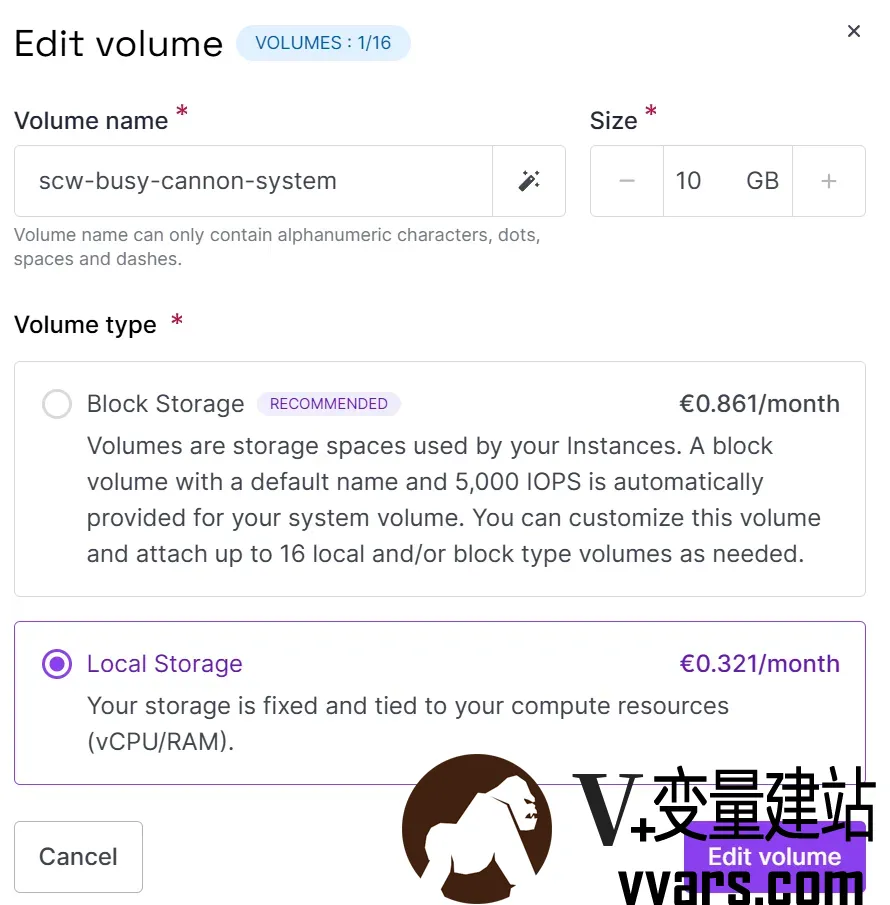
4)网络部分去掉勾选 IPv4
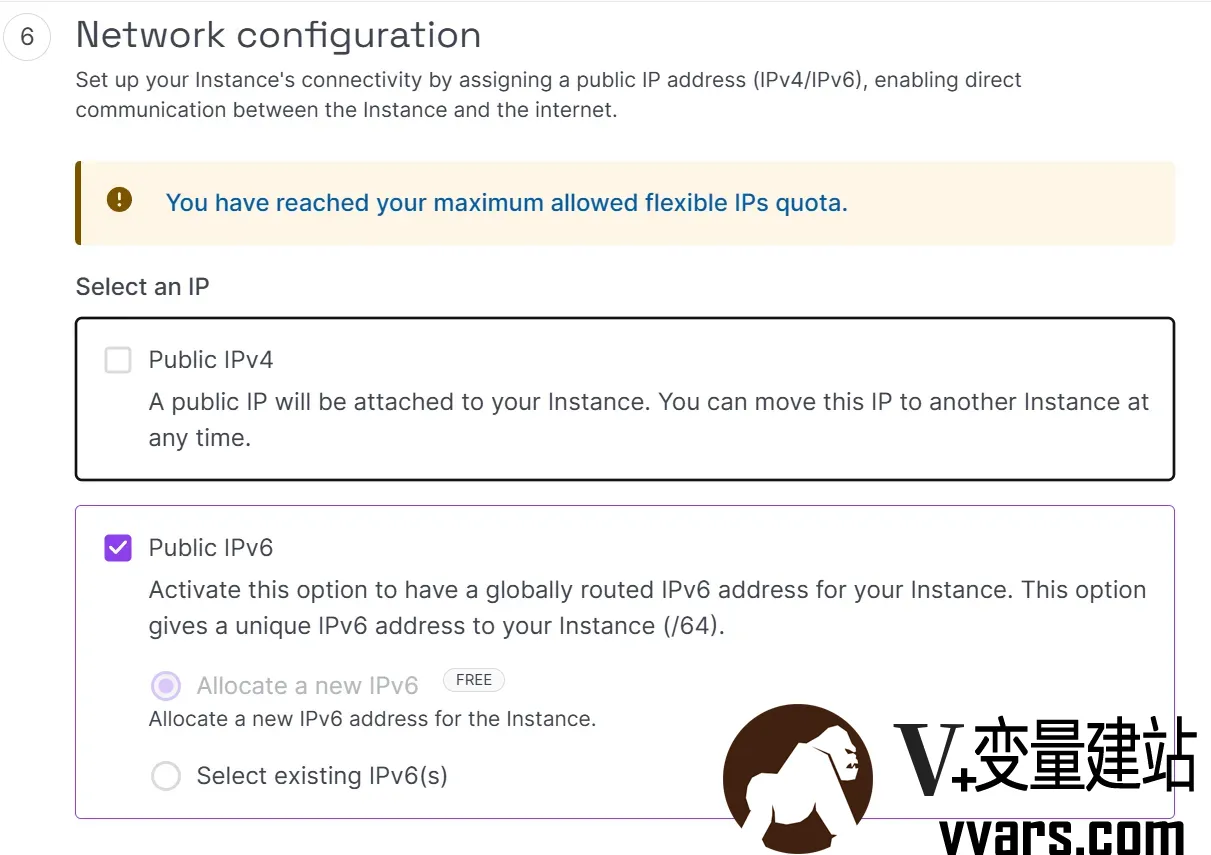
5)SSH 部分一般已经默认勾选了之前创建 SSH,如果没有检查之前的 SSH 操作
6)最后来到预估花销,选择 month,就能看到
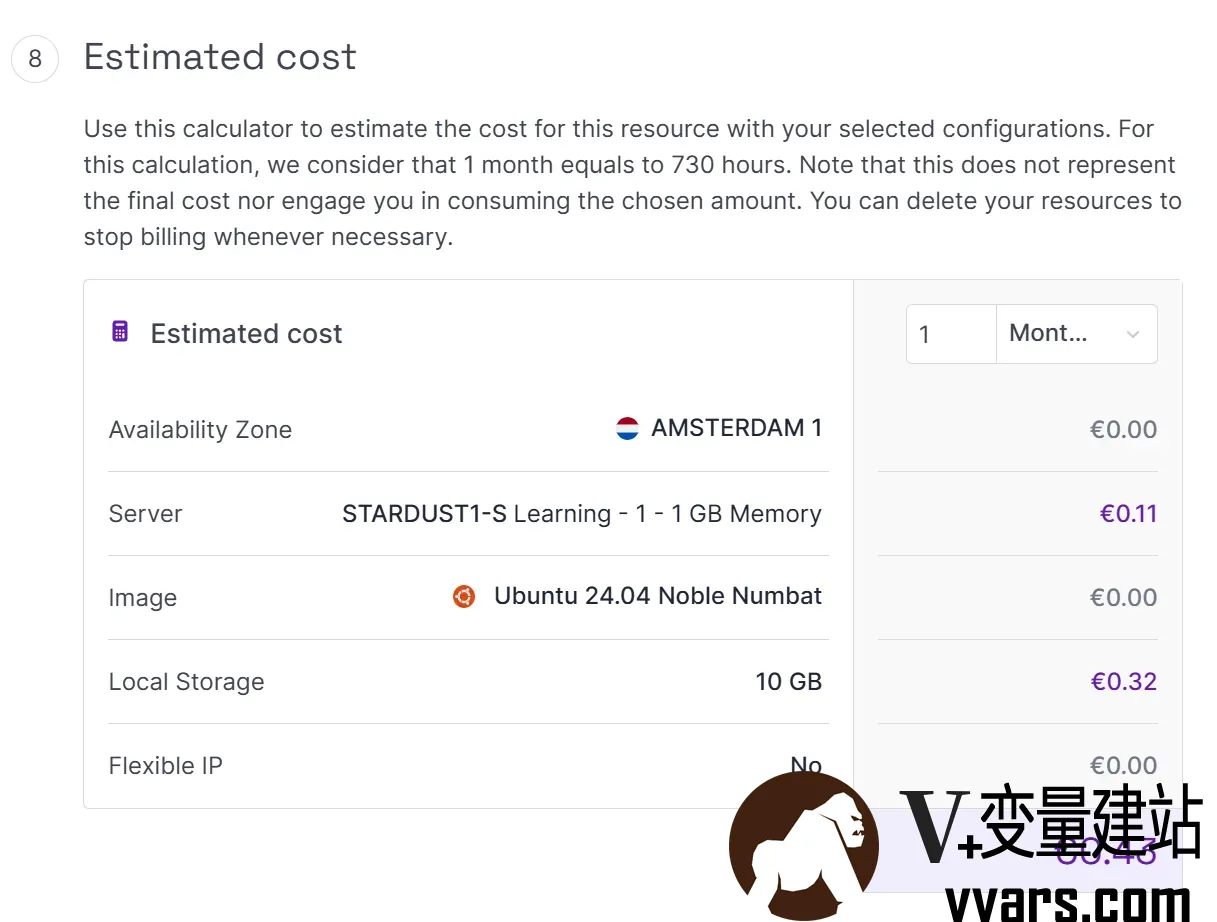
如果使用GUI开机,那么基本上就结束了,直接去到安全组部分继续。
4 CLI 开机
看到右上角 CLI,输入以下命令可对应开各地区的机器,电脑端无法右键或 Ctrl+V 粘贴,使用 Ctrl+Shift+V 粘贴,正常创建以后,会出现服务器信息
法国
scw instance server create zone=fr-par-1 root-volume=local:10GB name=fr type=STARDUST1-S ipv6=true ip=none荷兰
scw instance server create zone=nl-ams-1 root-volume=local:10GB name=nl type=STARDUST1-S ipv6=true ip=none波兰
scw instance server create zone=pl-waw-2 root-volume=local:10GB name=pl type=STARDUST1-S ipv6=true ip=none
创建成功后点击左侧 Instance,点击 Attach flexible IP,并选择 IPv6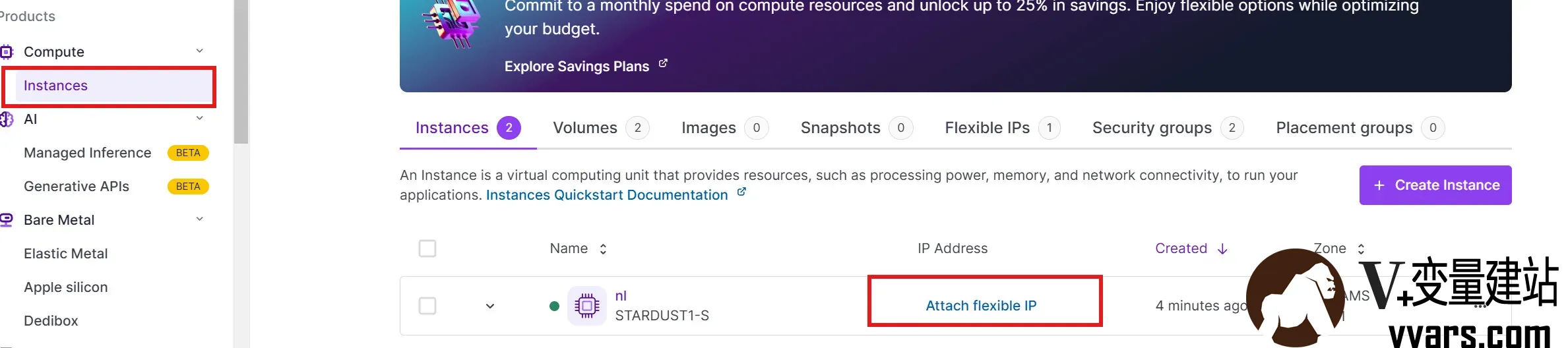
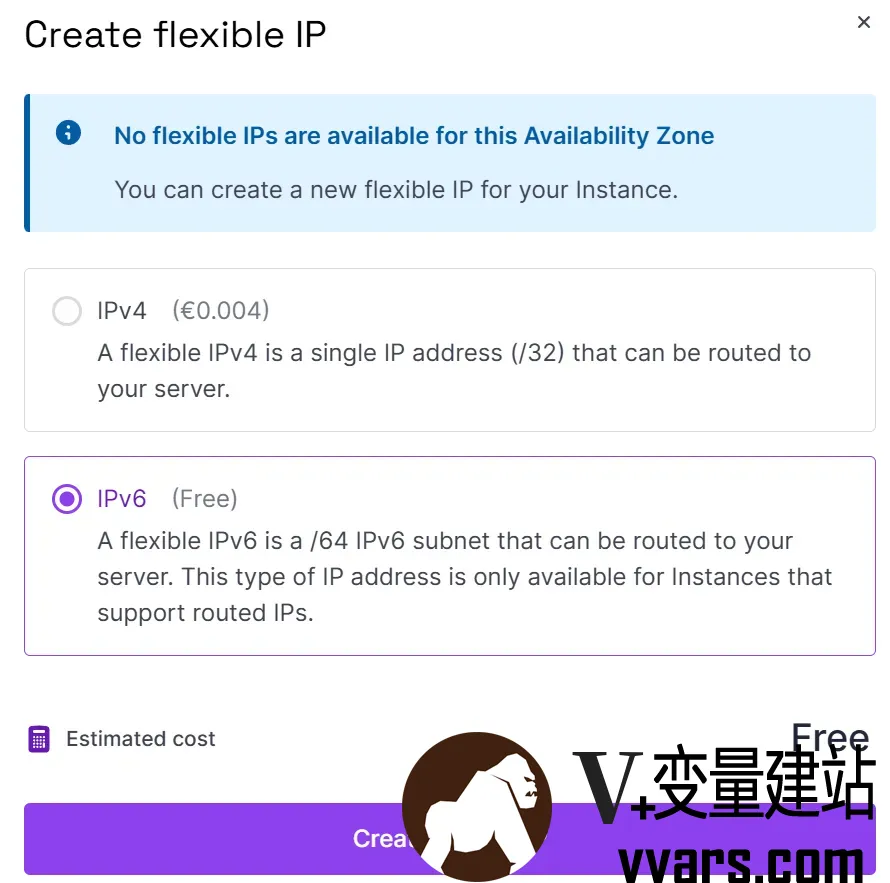
5 安全组设置
选择 Instance 的 Security 选项,点击你刚刚创建的那个机器对应的选项,添加规则允许所有进出(IPv4、v6 均添加)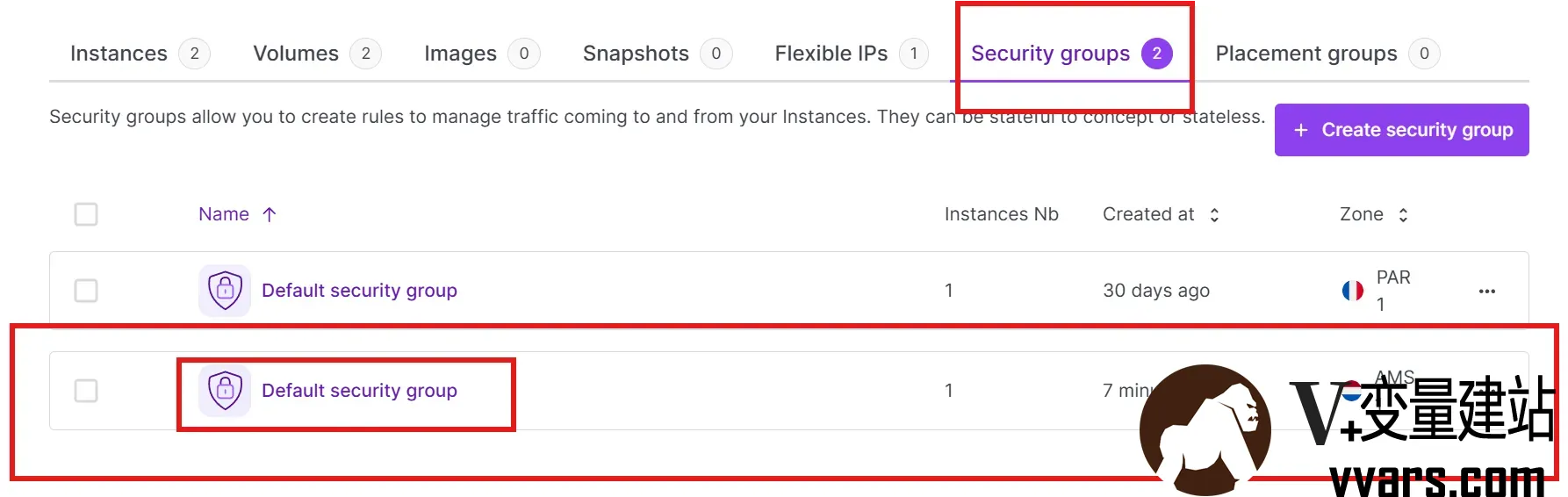
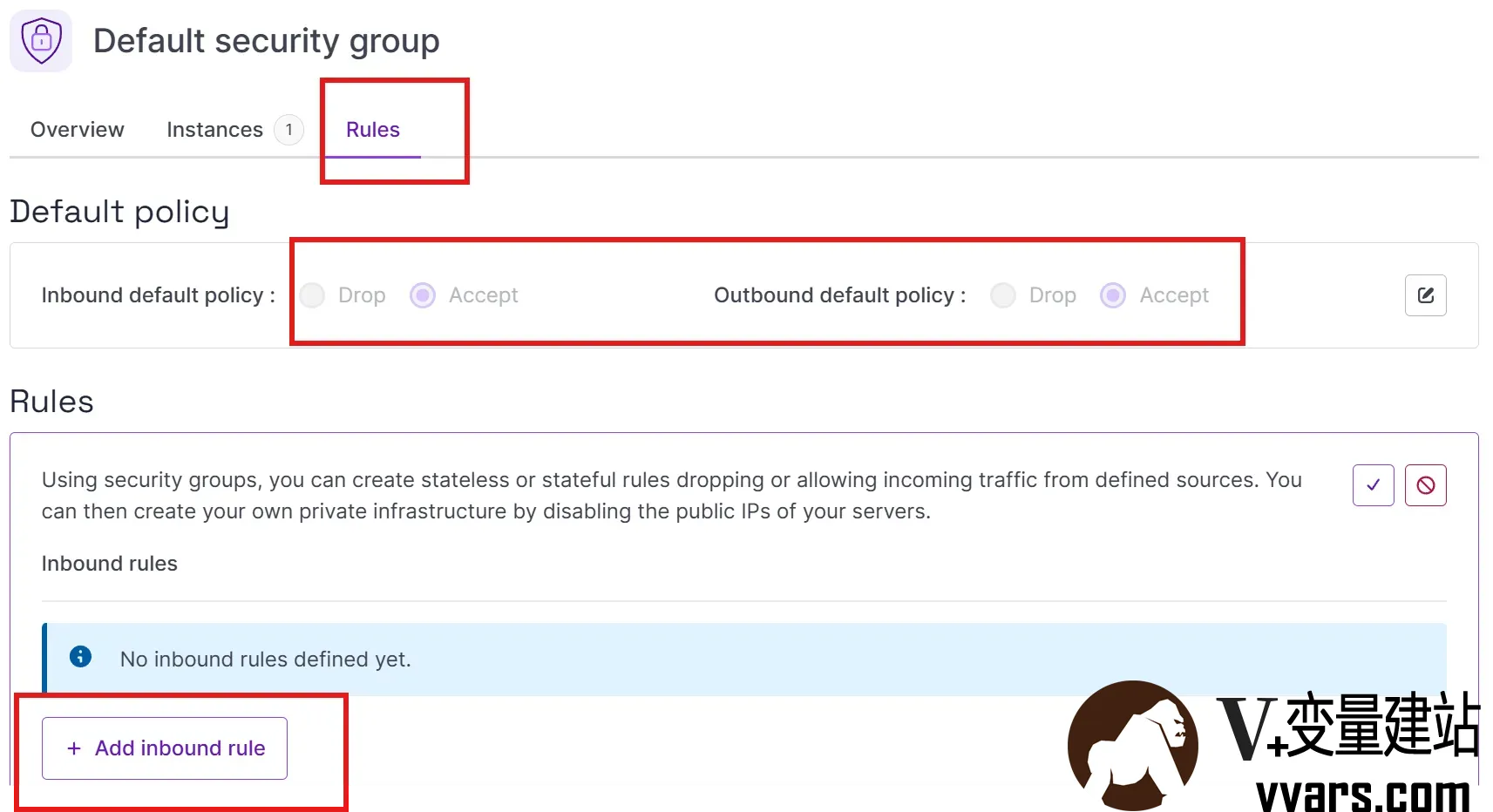
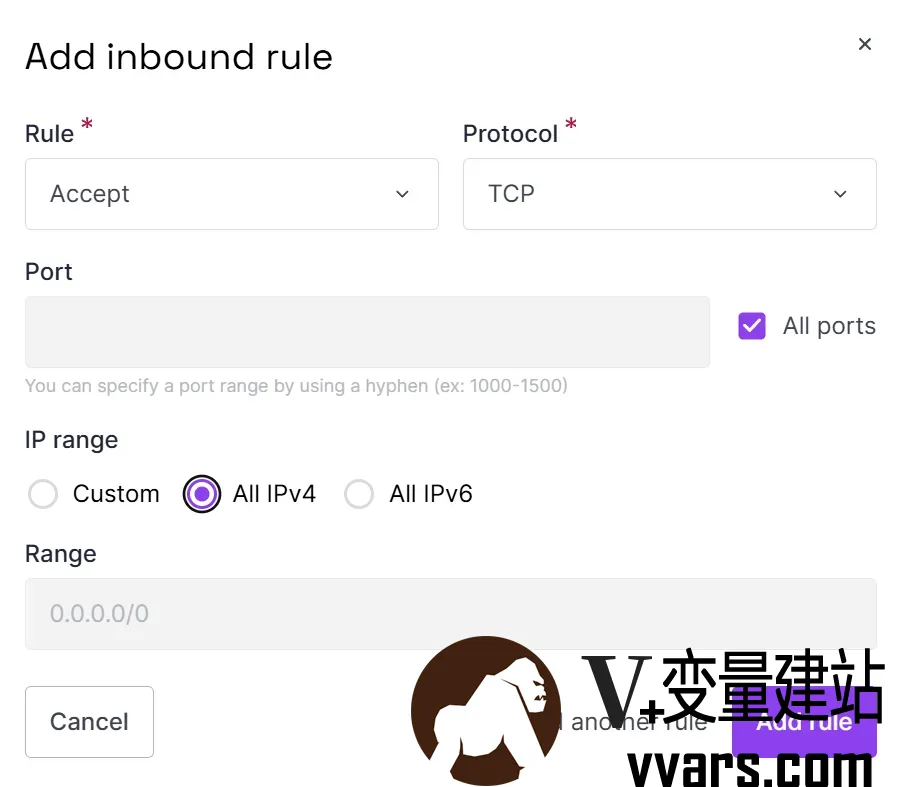
最终效果应该如下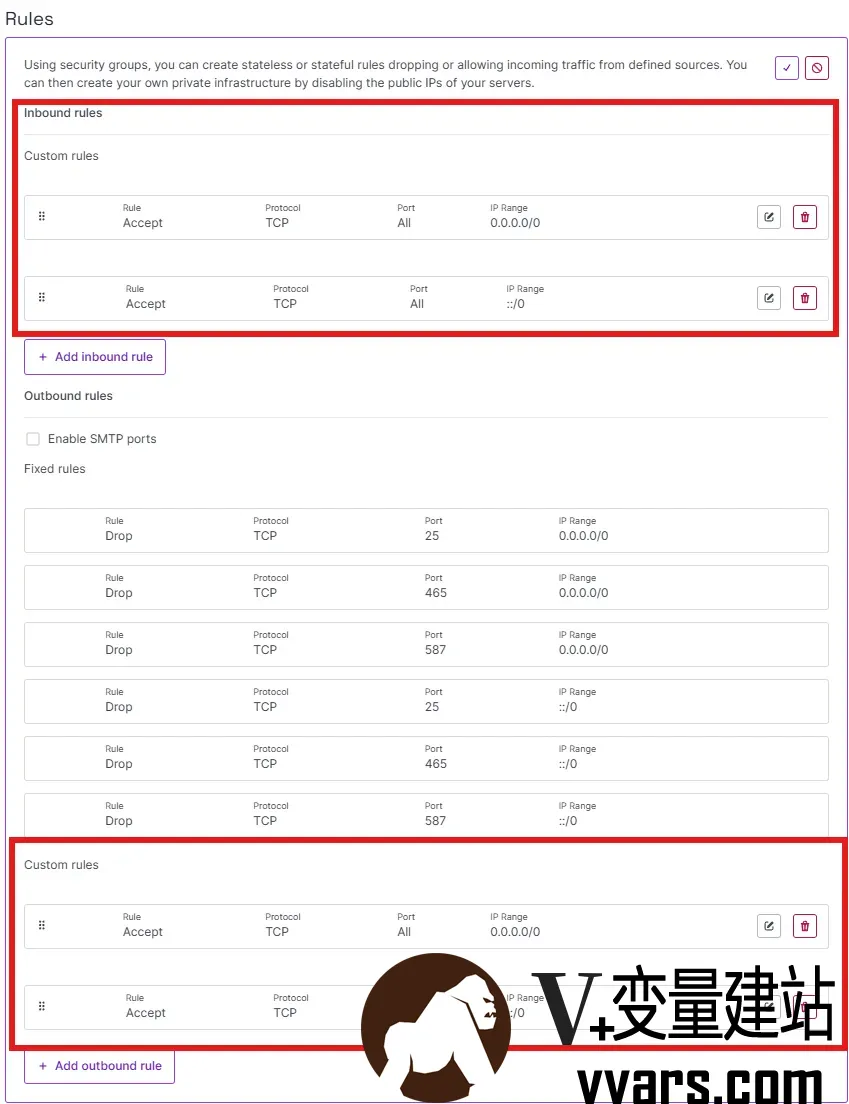
6 降低配置
1)来到你刚刚创建的机器的管理页面,关机
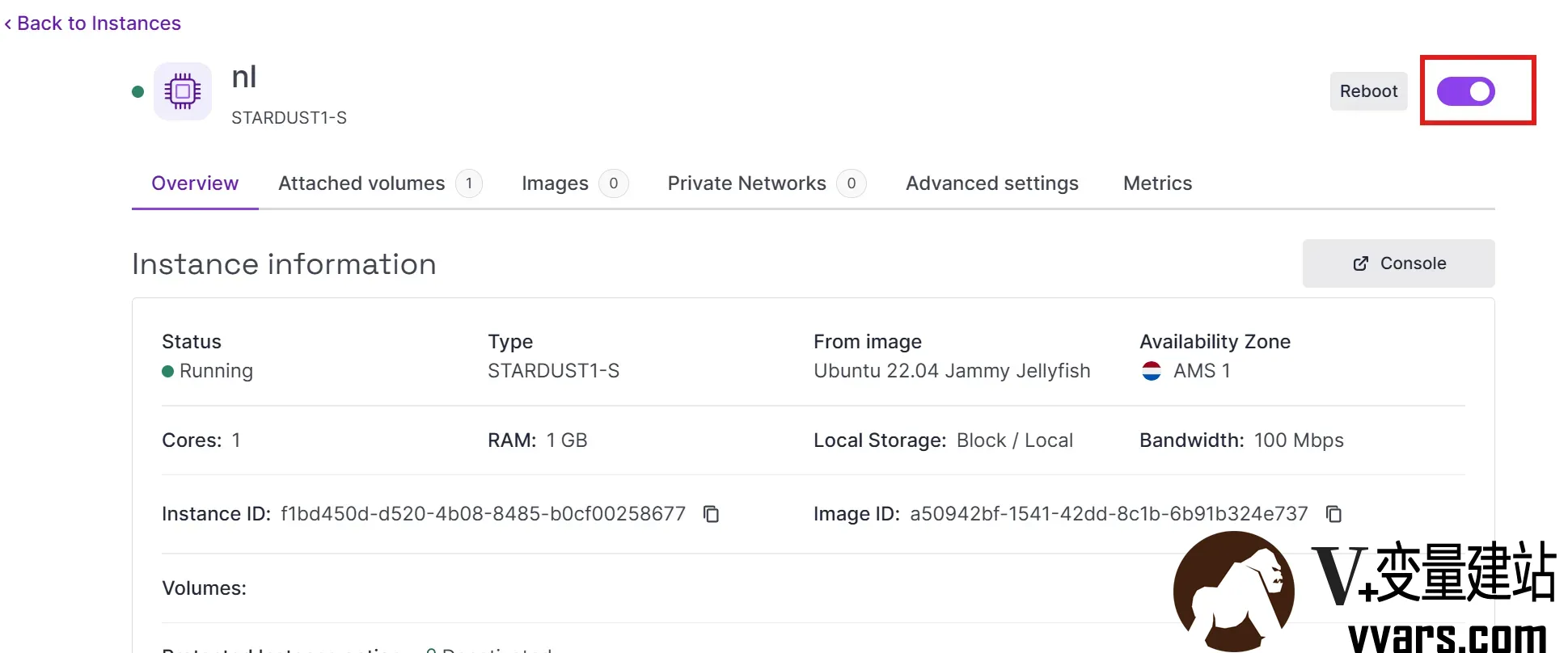
2)选择 Attacched volumes,并解绑硬盘
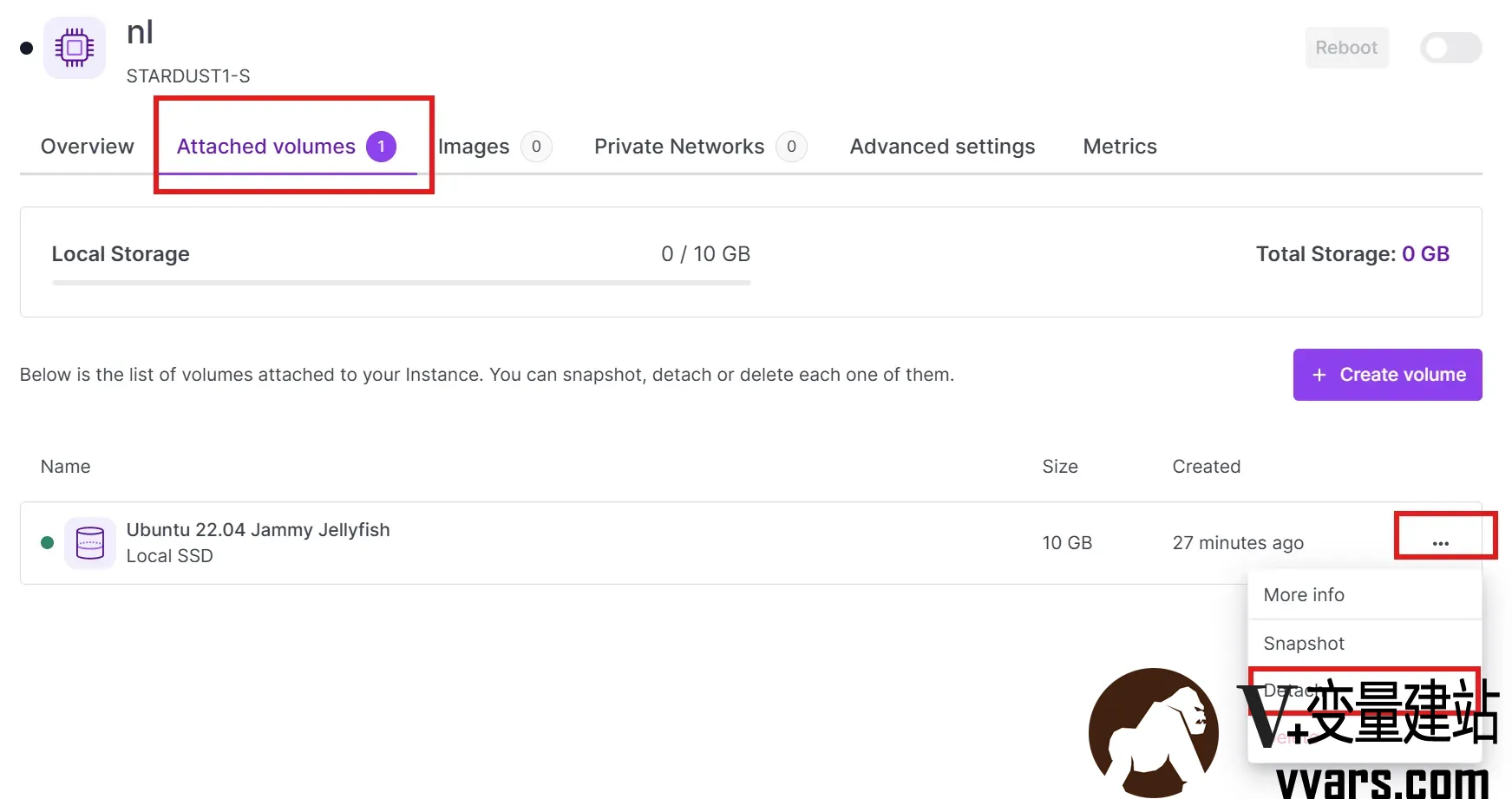
3)返回 Instance,选择 Volumes 删除 10G 的硬盘
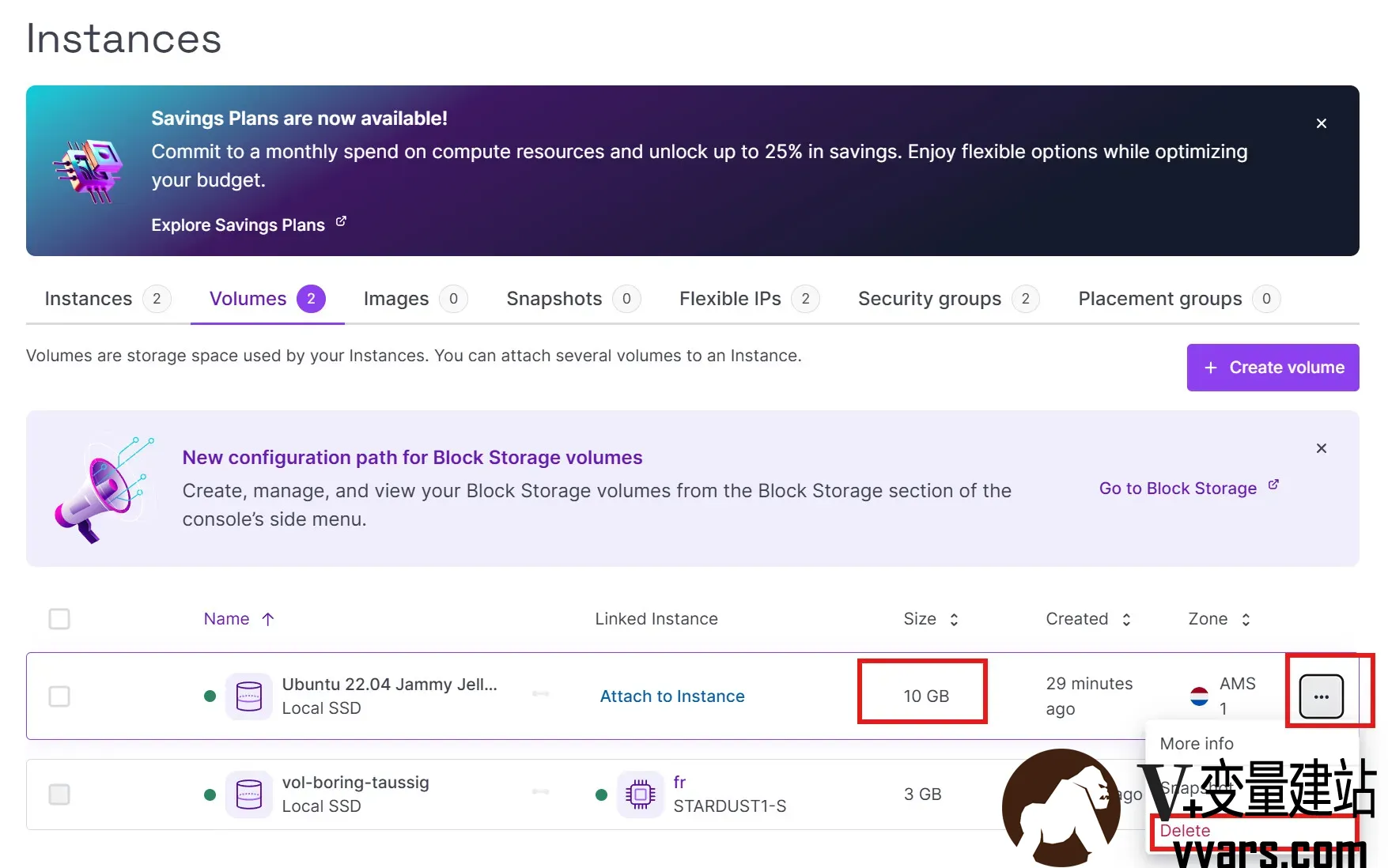
4)再回到机器管理页面选择 Attacched volumes
选择 create,并先将硬盘大小改至 5GB,选择 Local 后,再改至 4GB(debian12 至少需要4G),然后 Add(如果你需要安装其他系统,请参照其他教程,本教程仅提供debian,但是整体方法差不多,可以参照修改)
注意:如果安装debian11使用3GB即可,但是debian11疑似存在网络配置问题,解决方法请参照感谢标题下的第一个帖子,或者也可以通过CLI创建一个 4GB的用于debian12也可以。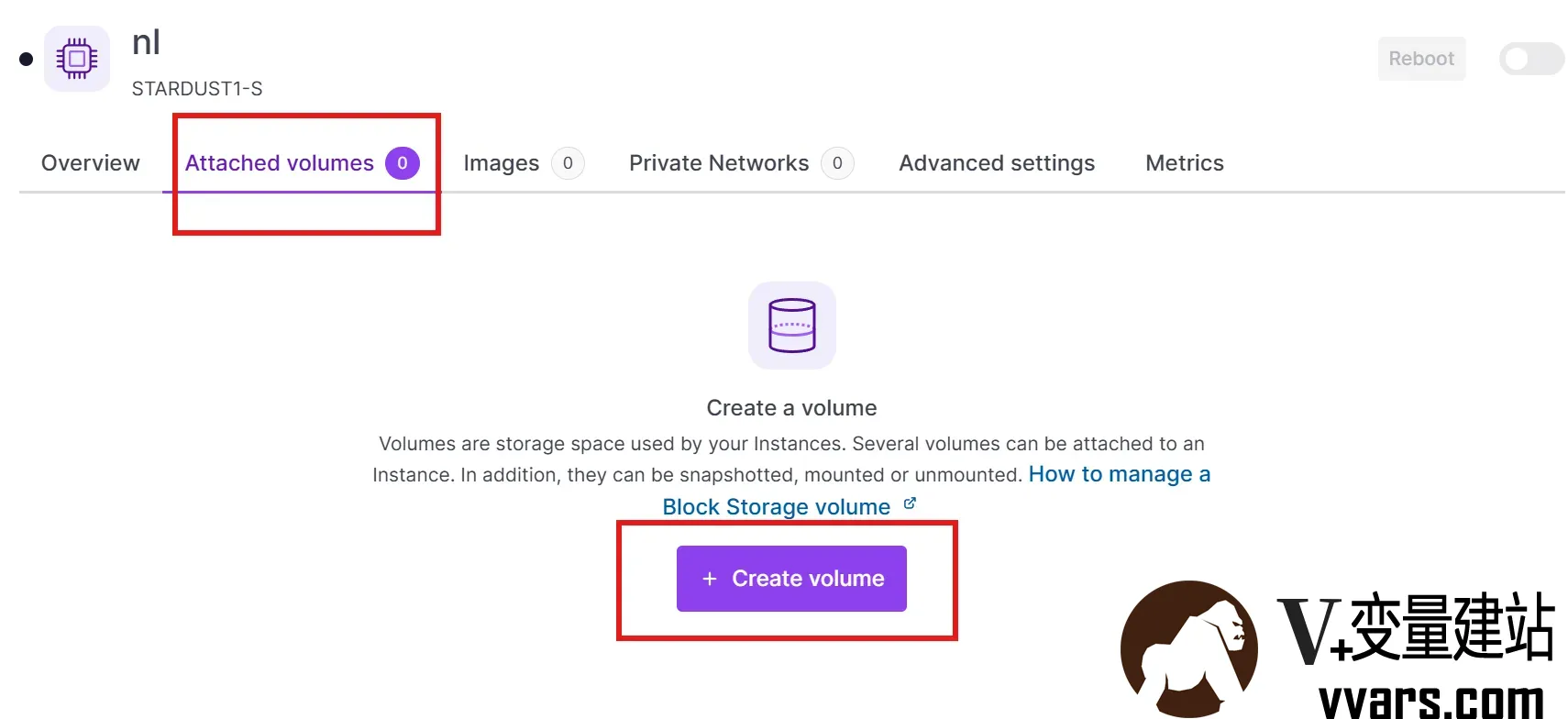
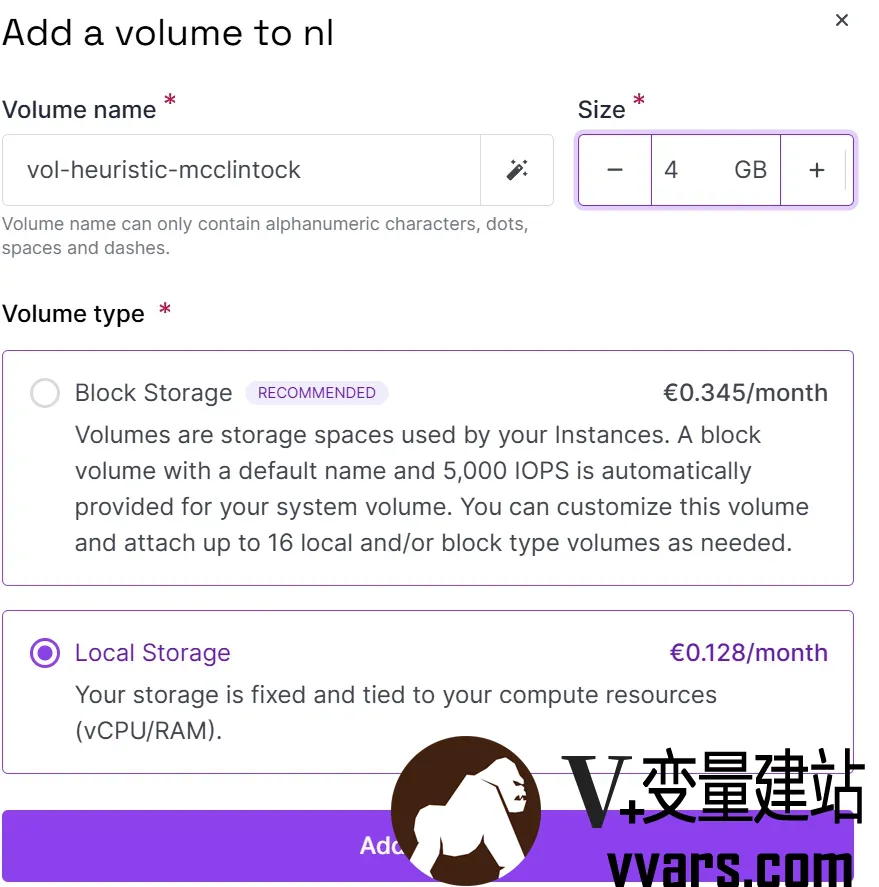
5) 来到 Advanced settings,选择救援系统启动,保存后开机,开机时间可能非常长,请耐心等等,开机以后在你本地使用之前创建的 key 登录,账号为 root
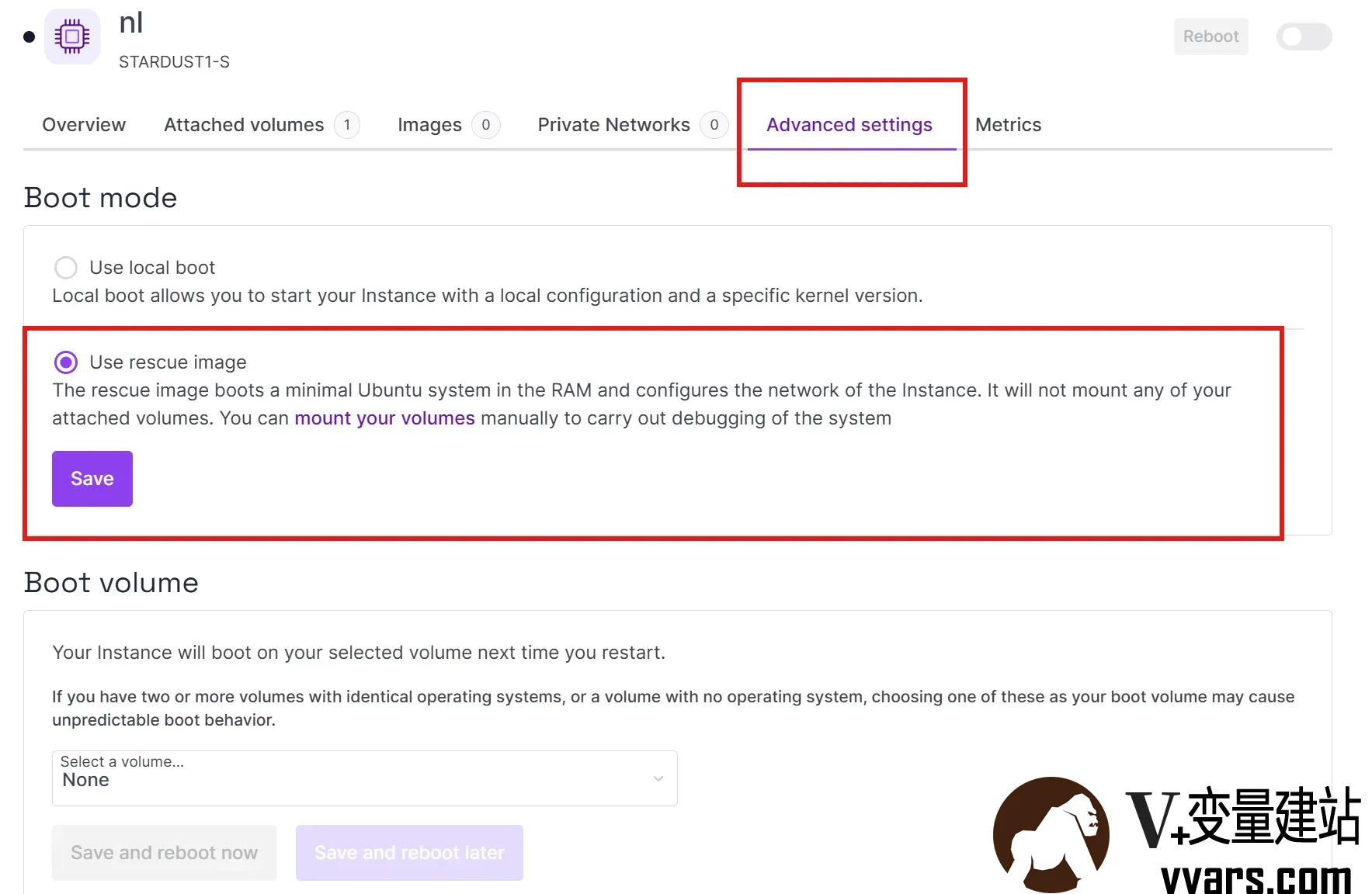
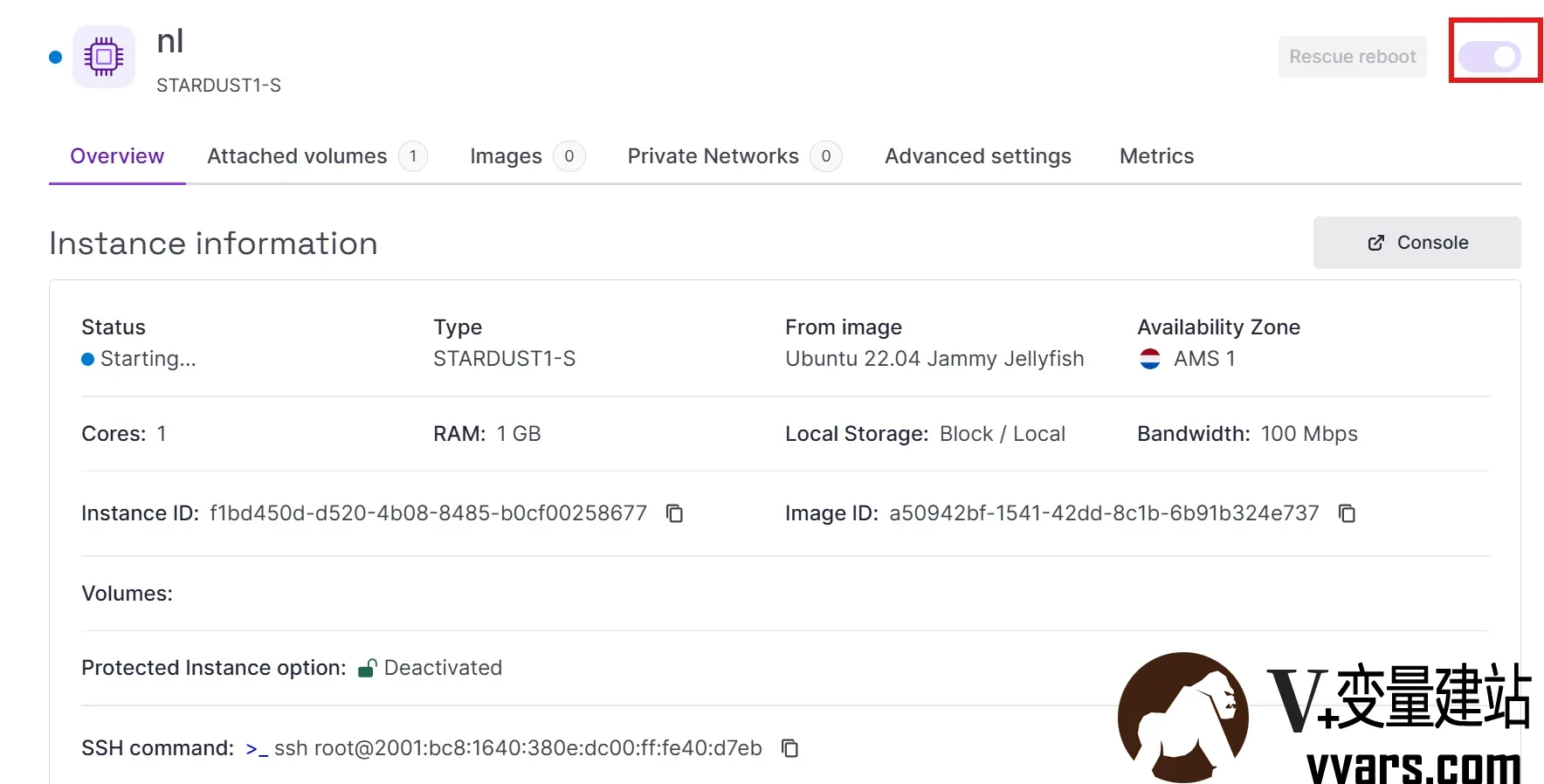
6) 连接完成后,请执行如下命令
四条任选其一即可,不建议 debian 11,疑似存在网络配置的问题。
# Debian 12:
curl -Lo- "https://cloud.debian.org/images/cloud/bookworm/latest/debian-12-nocloud-amd64.raw" | dd of=/dev/vda bs=1M
# Debian 12:
curl -Lo- "https://cloud.debian.org/images/cloud/bookworm/latest/debian-12-nocloud-amd64.tar.xz" | tar -xJO | dd of=/dev/vda bs=1M
# Debian 11:
curl -Lo- "https://cloud.debian.org/images/cloud/bullseye/latest/debian-11-nocloud-amd64.raw" | dd of=/dev/vda bs=1M
# Debian 11:
curl -Lo- "https://cloud.debian.org/images/cloud/bullseye/latest/debian-11-nocloud-amd64.tar.xz" | tar -xJO | dd of=/dev/vda bs=1M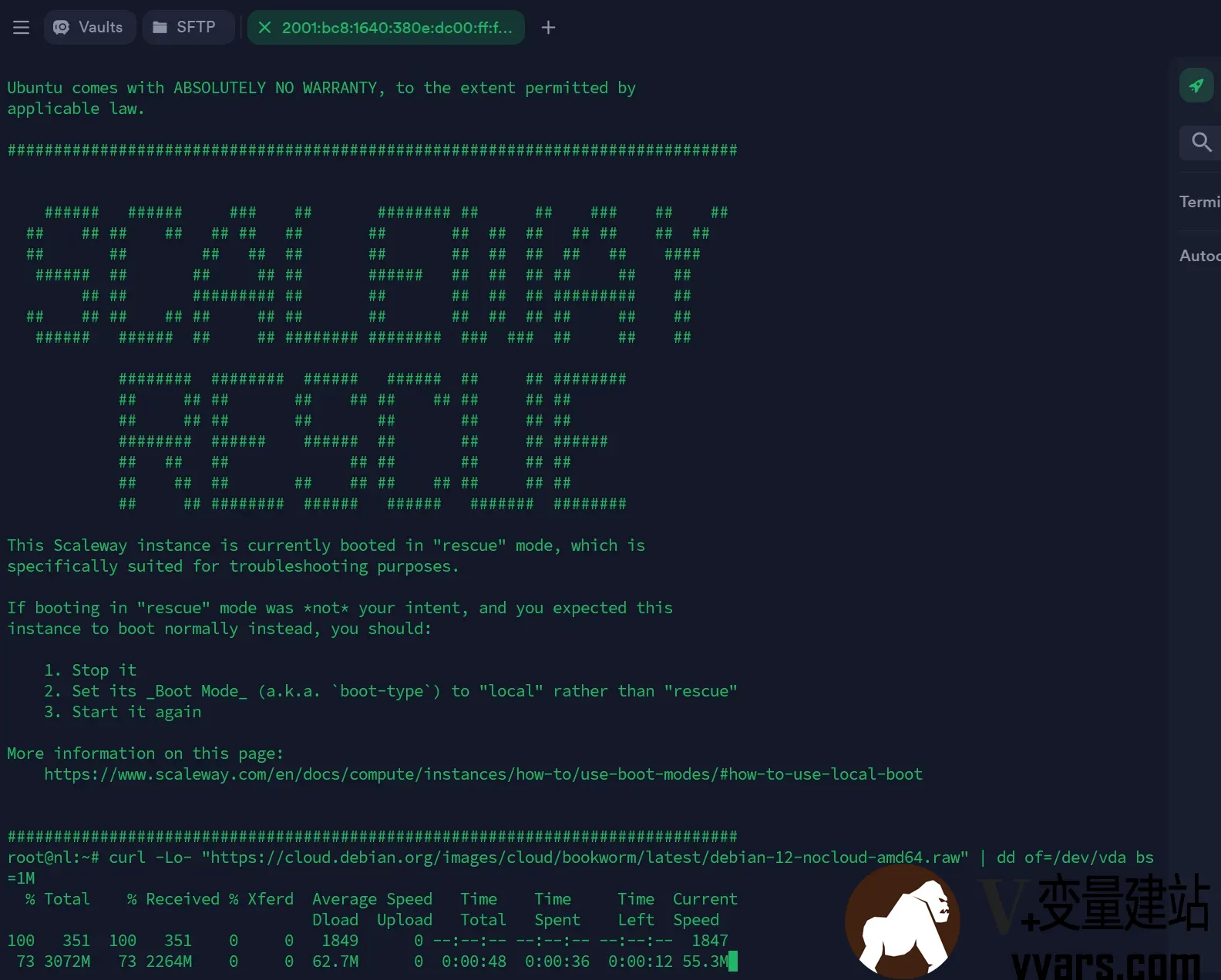
7) 确定对应磁盘,一般都是 vda,如果确认是 vda 继续操作
磁盘确认:
lsblk重装系统:
parted -l
partprobe
parted -s /dev/vda resizepart 1 100%
e2fsck -f /dev/vda1
resize2fs /dev/vda1注意:这里会比较复杂,会先提示 sda,sda 直接跳过即可,然后提示 Warning: Not all of the space available to /dev/vda appears to be used, you can fix the GPT to use all of the space or continue with the current setting? 选择 f 修复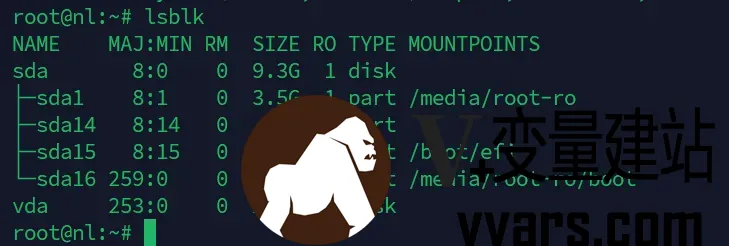
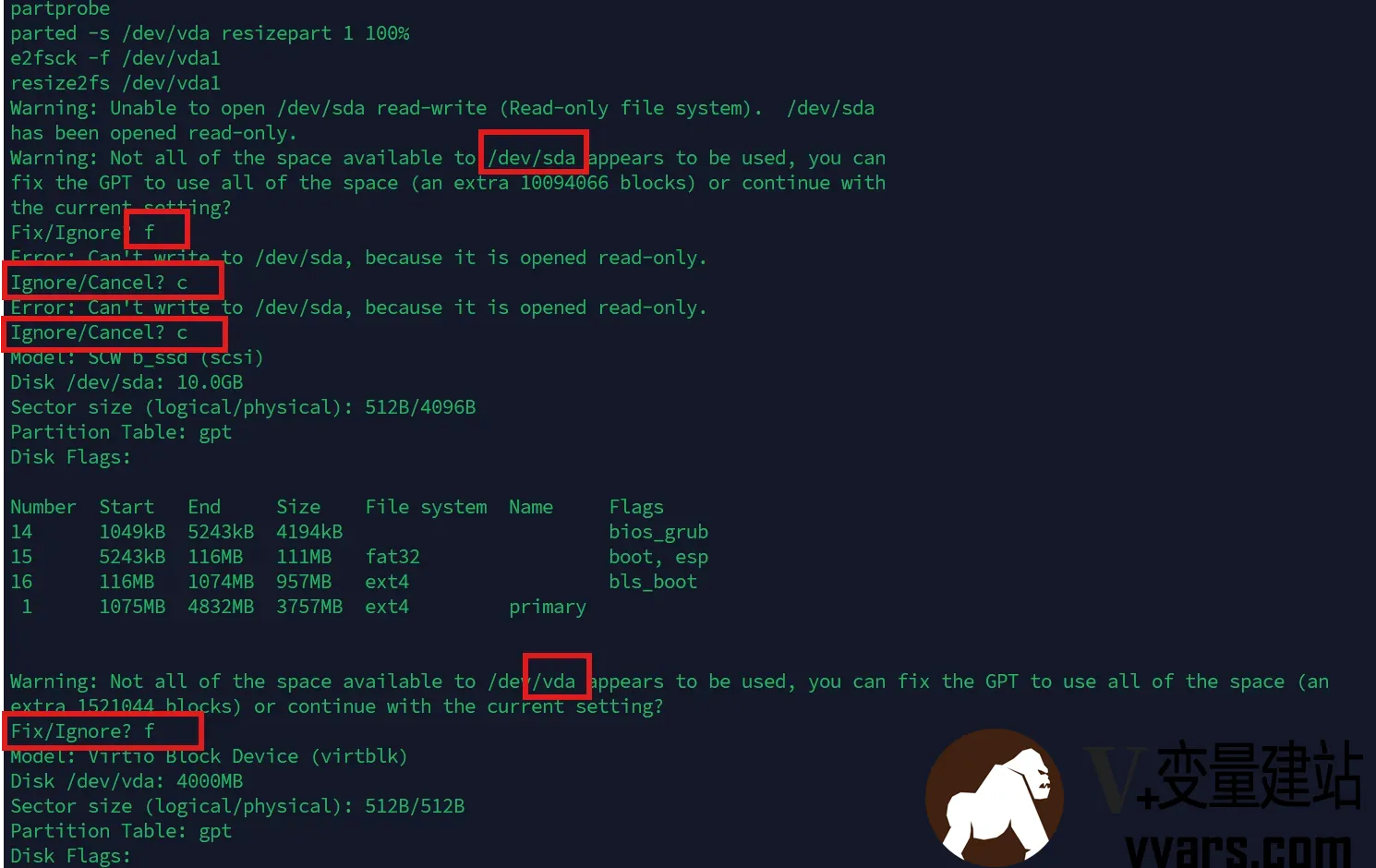
8) 回到实例管理面板并关机,再来到 Advanced settings,Boot mode 选择 local 并保存, Boot volume 选择 4GB 并保存(选择 later),启动机器
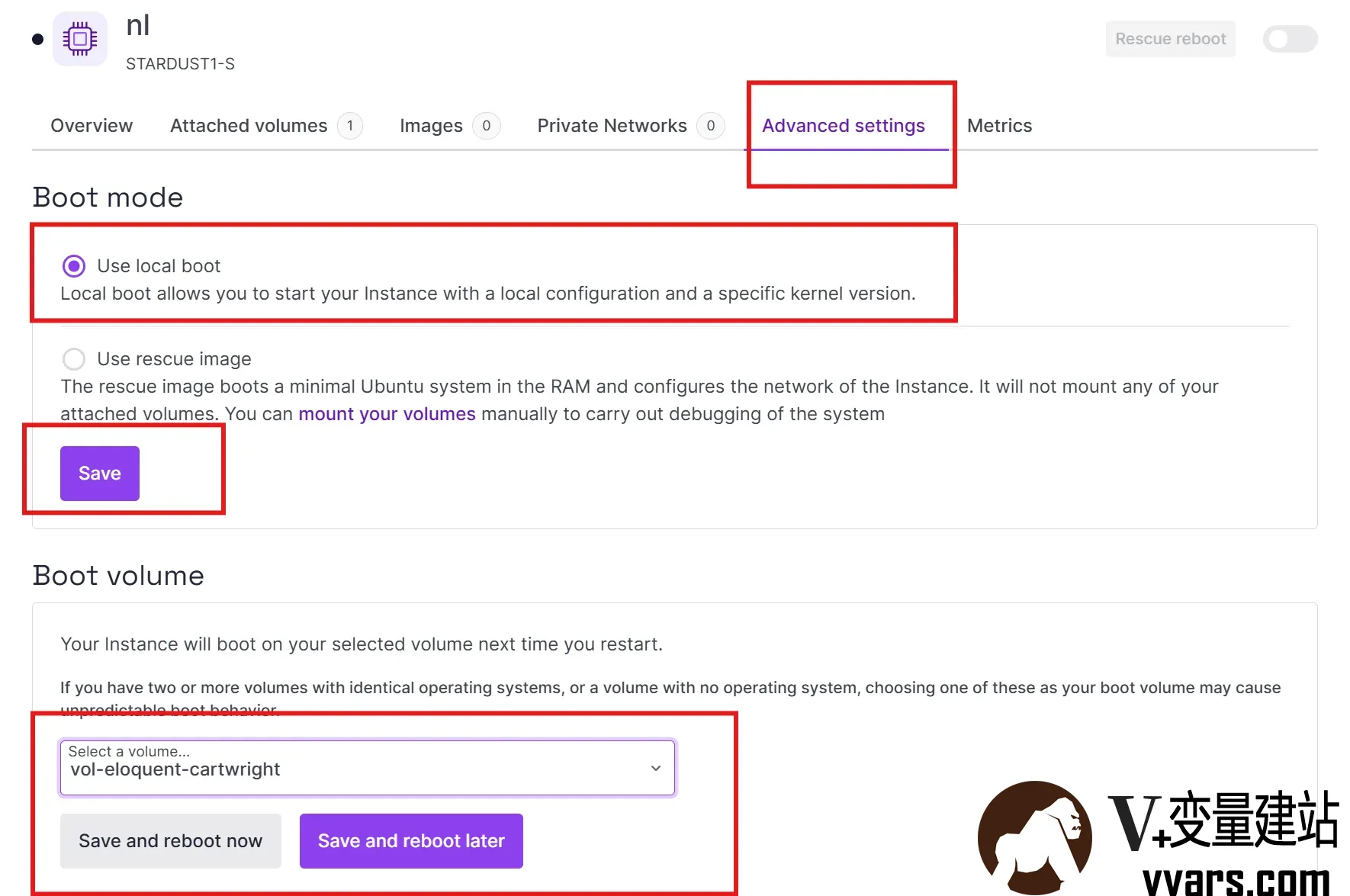
9) 来到 Overview,点击 Console,进入 VNC,等到出现登录界面,输入 root 回车即可登录
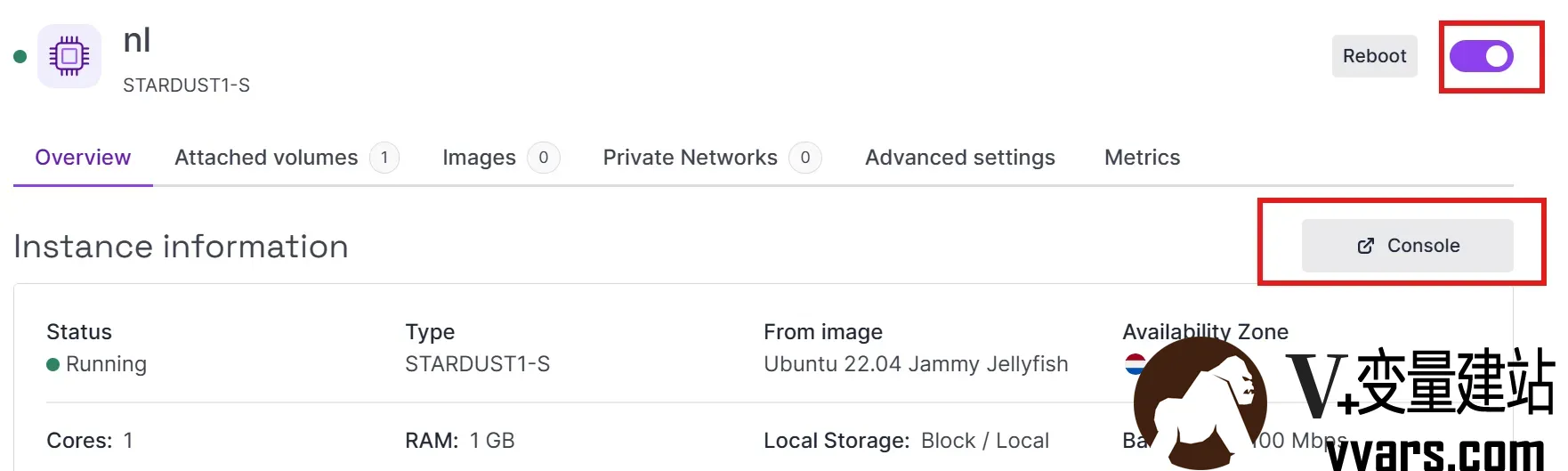
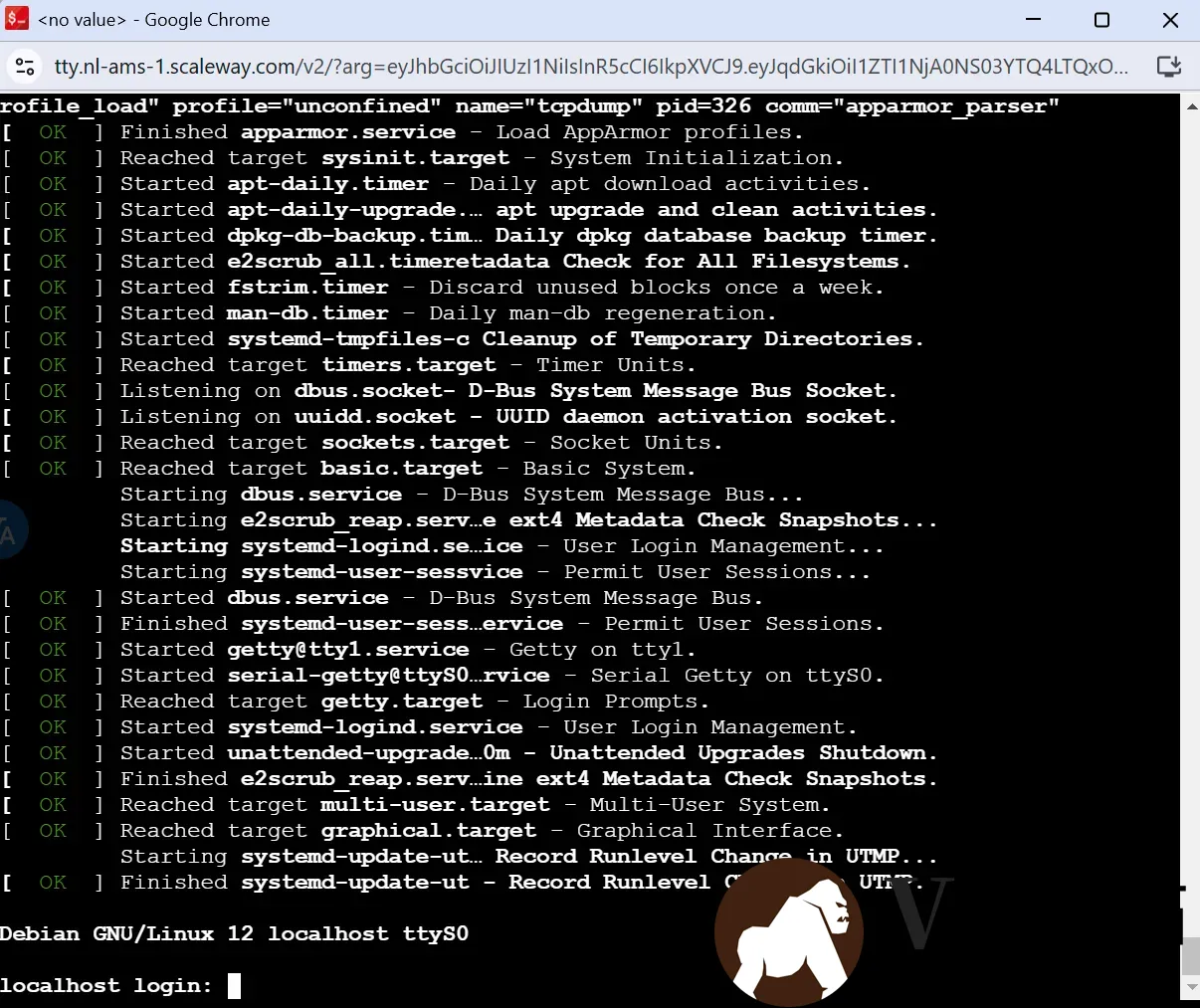
10) 更新软件包,安装必备软件
apt update -y && apt upgrade -y
apt install openssh-server sudo curl wget nano11)设置允许密码登录
nano /etc/ssh/sshd_config找个合适的位置输入(或者你在文件里面找到修改也行)
PermitRootLogin yesctrl+o 回车,ctrl+s 回车即可保存。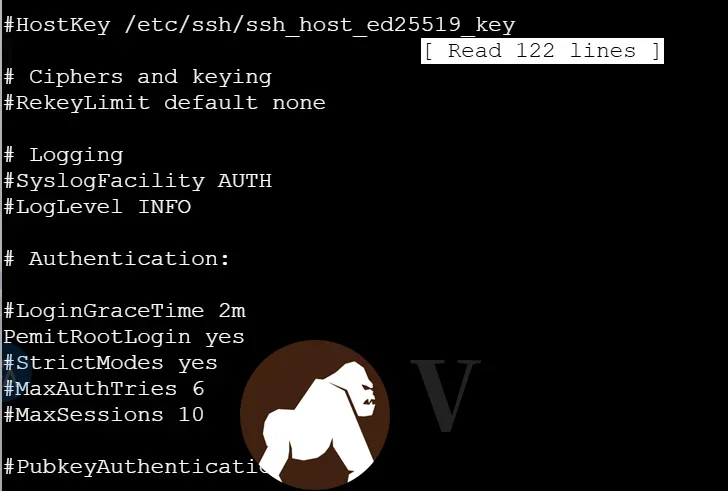
12)设置密码
passwd根据提示设置完成后,重启 SSH 服务
systemctl restart ssh然后就可以在本地使用 root + 密码正常登录了
7添加Warp IPv4出口
项目地址:https://gitlab.com/fscarmen/warp
本地登陆以后,使用以下命令添加warp 4的出口
wget -N https://gitlab.com/fscarmen/warp/-/raw/main/menu.sh && bash menu.sh然后2,1一直回车就行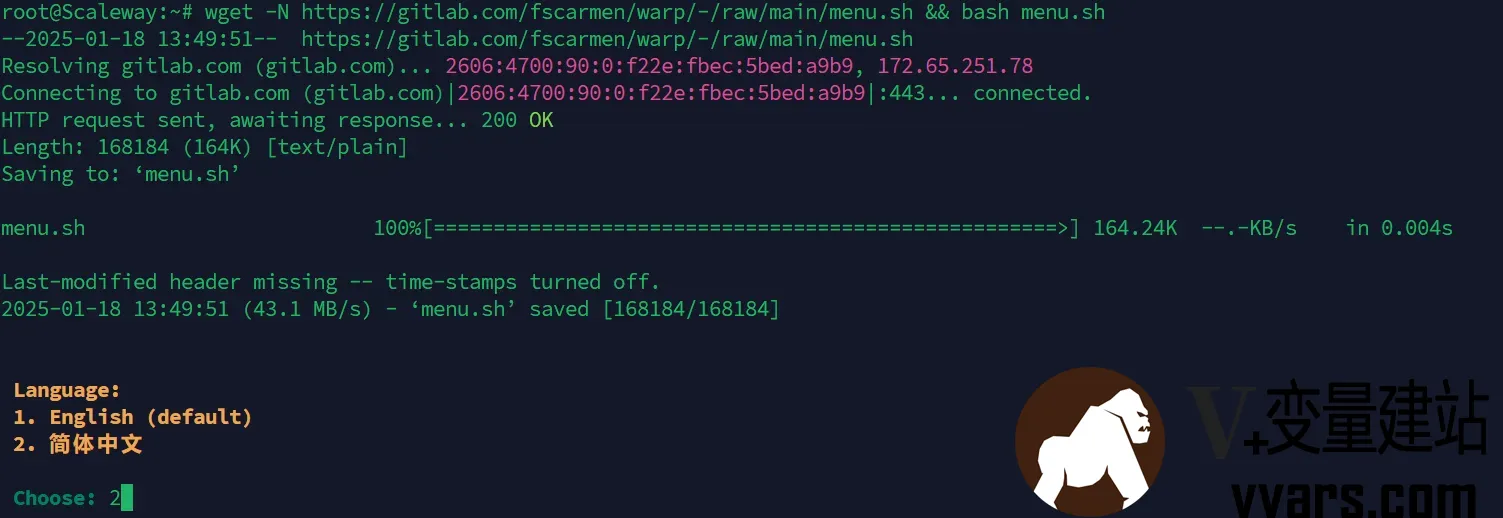
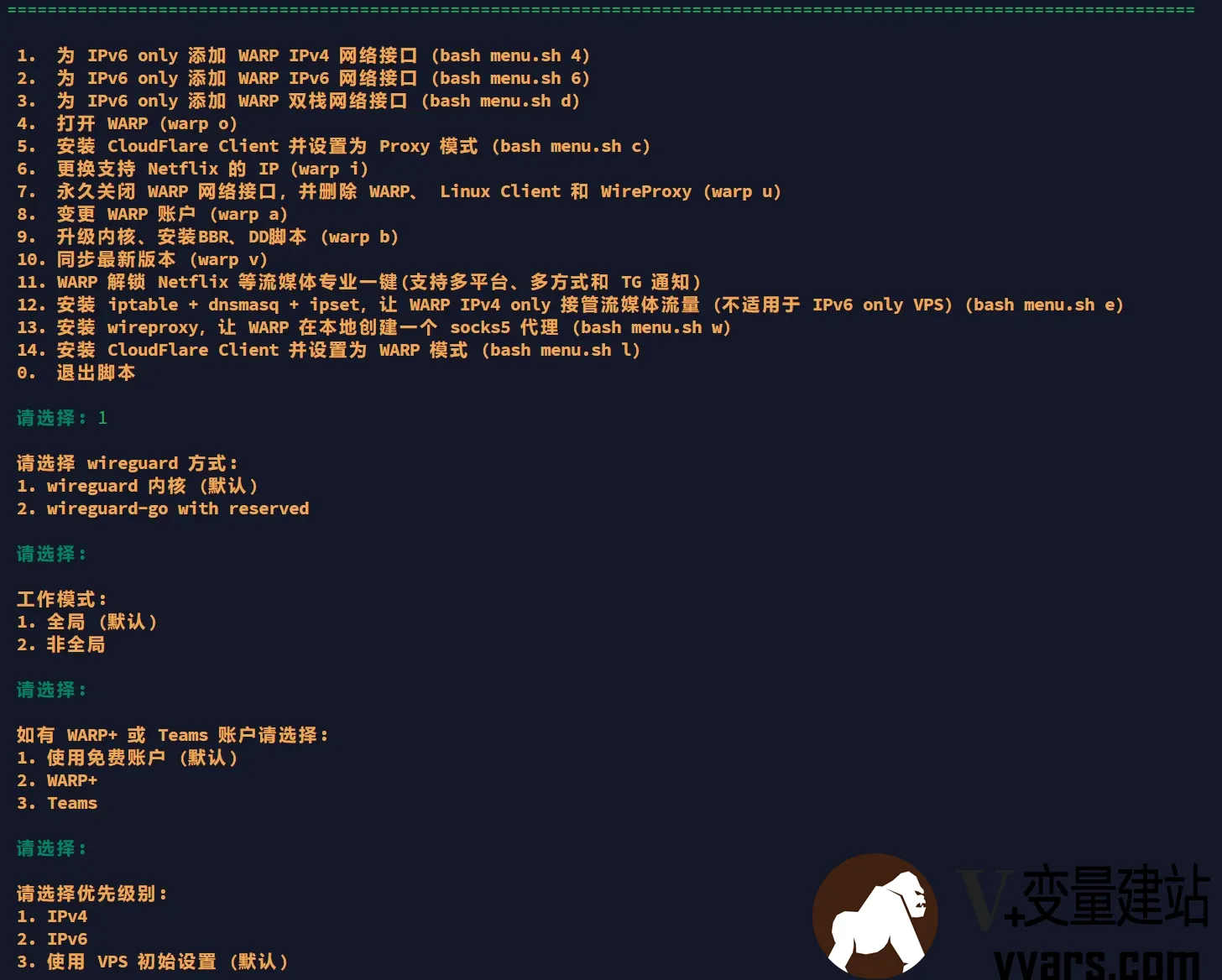
8 装Argo实现科学上网
直接用fscarmen大佬的argo+xray一键安装脚本即可。
这样我们就有1台无线流量的富强VPS,而每个月只需要花费0.24欧元。
bash <(wget -qO- https://raw.githubusercontent.com/fscarmen/argox/main/argox.sh)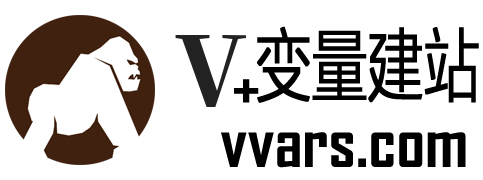
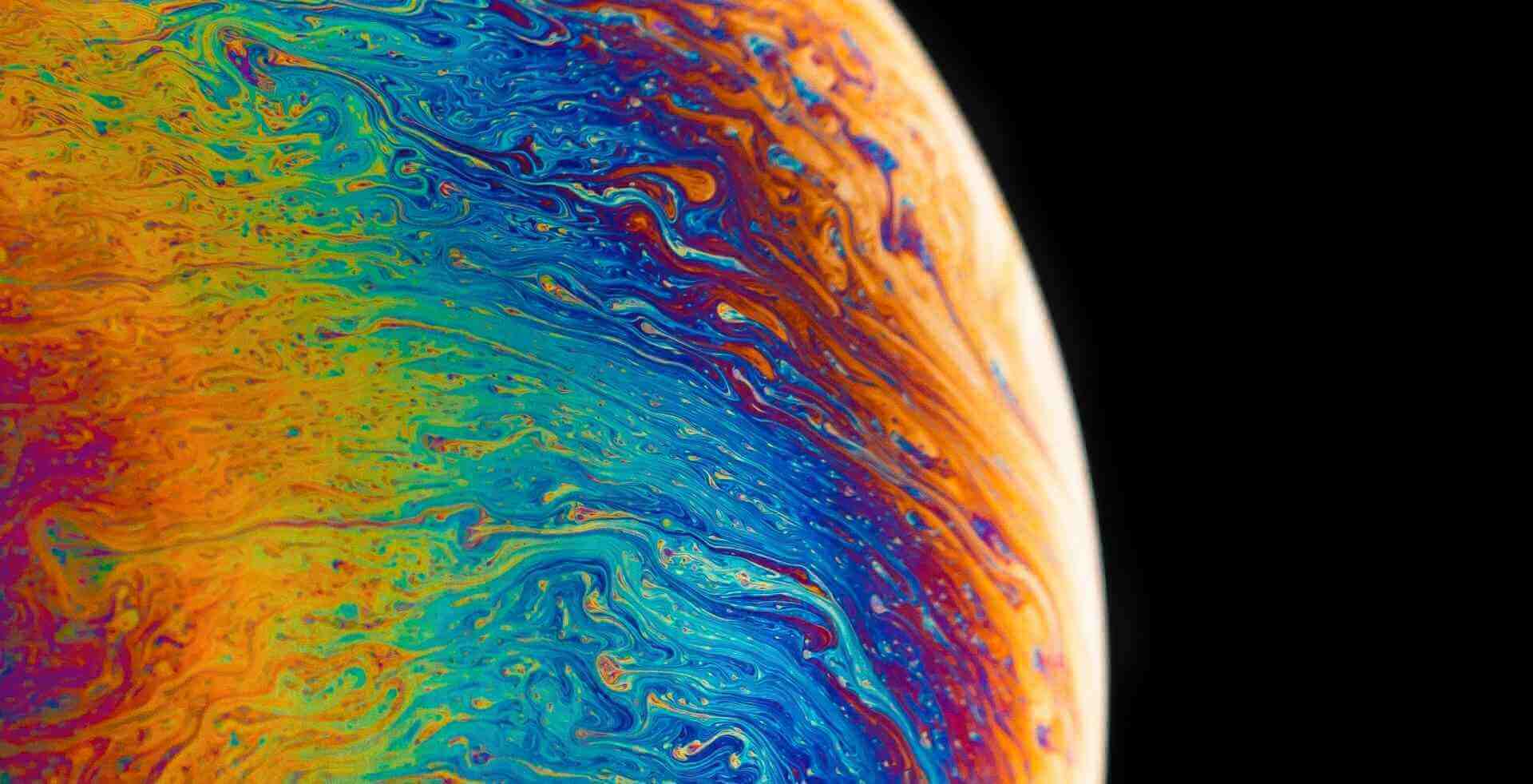
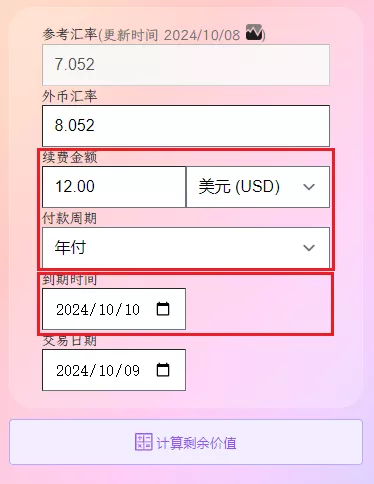

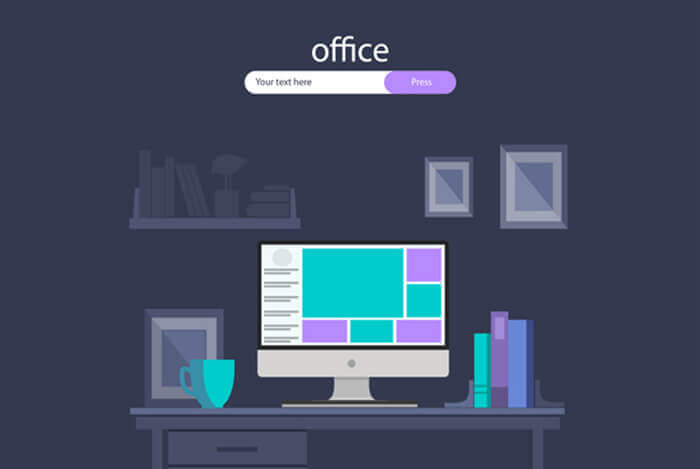

评论 (0)