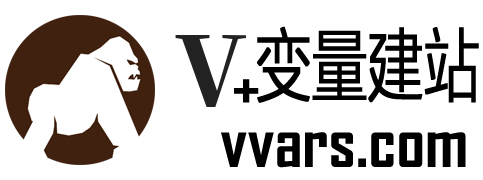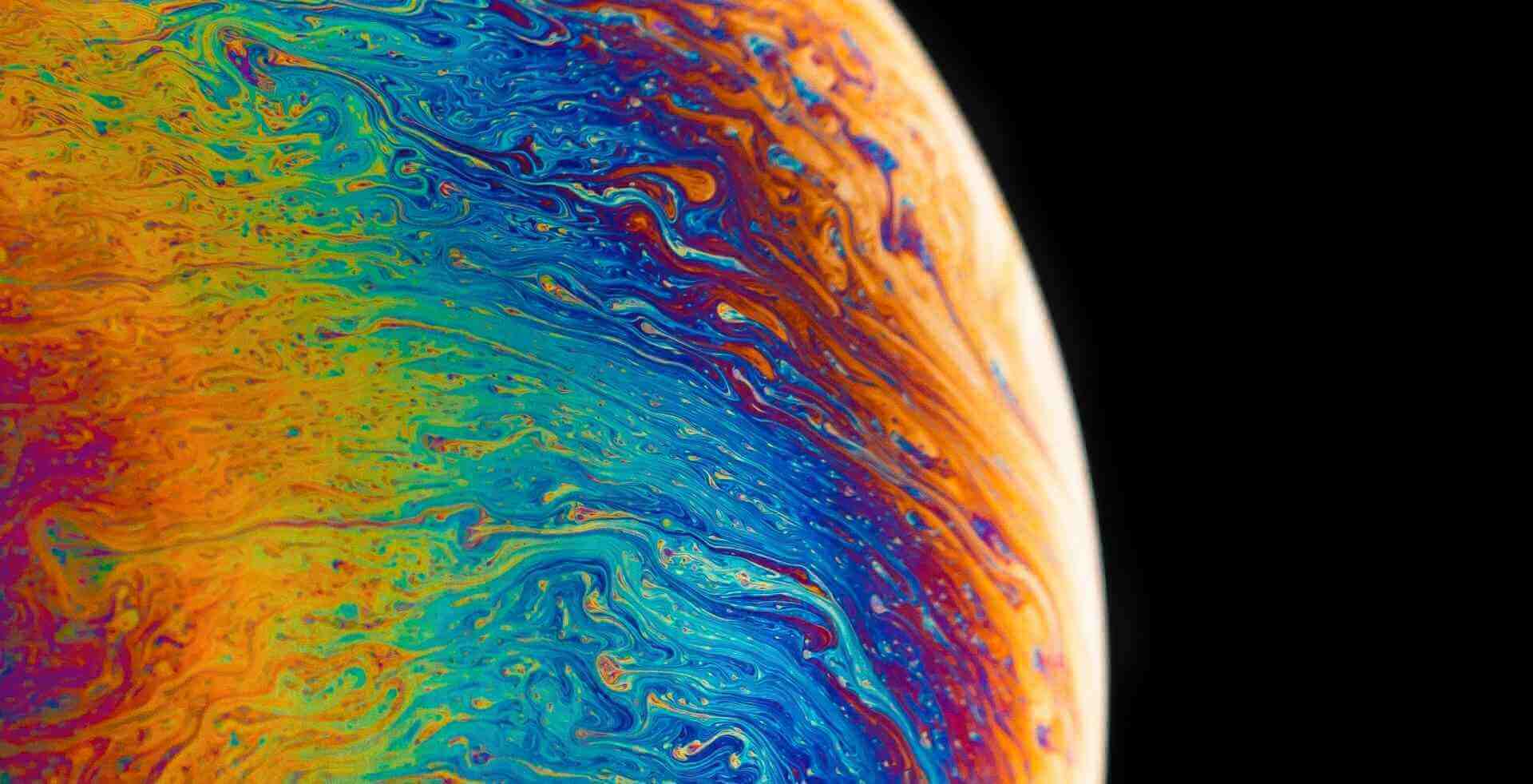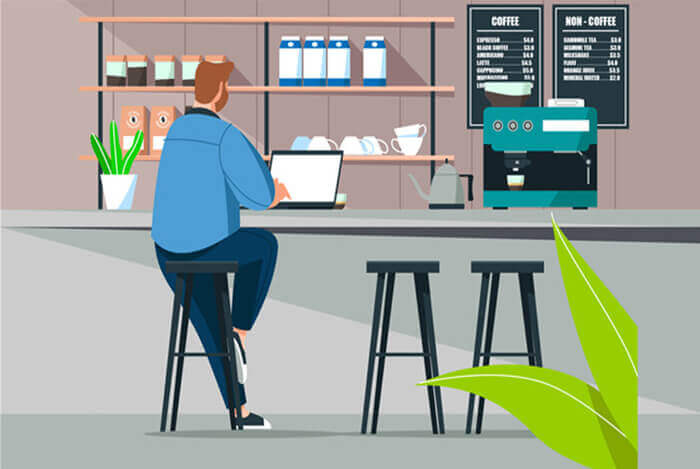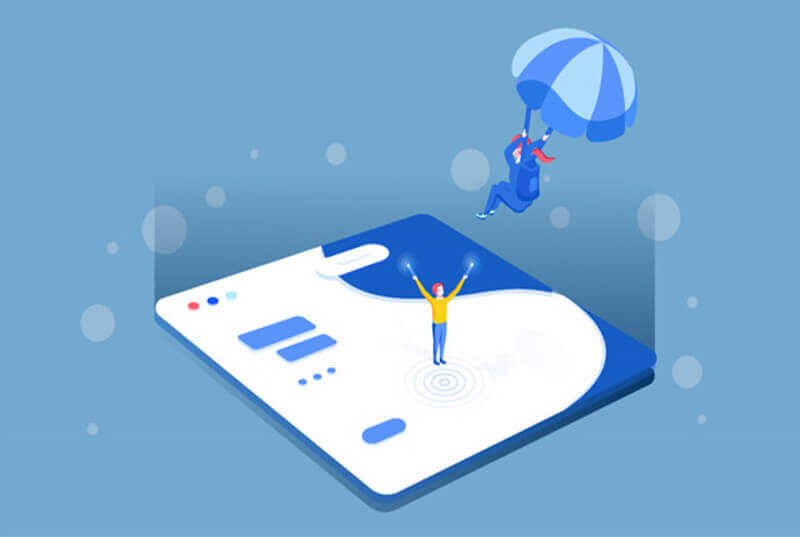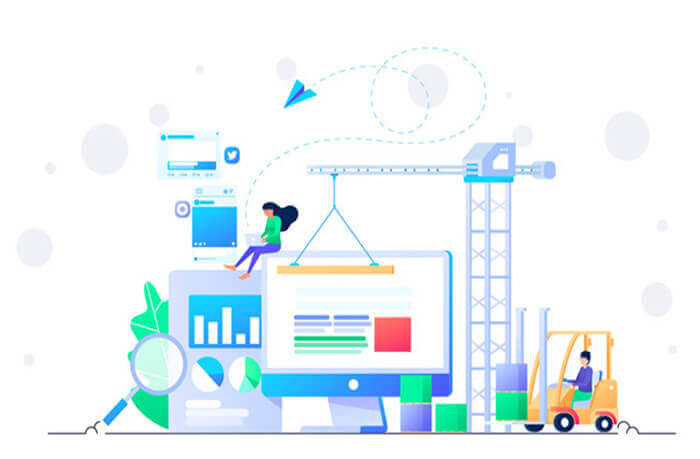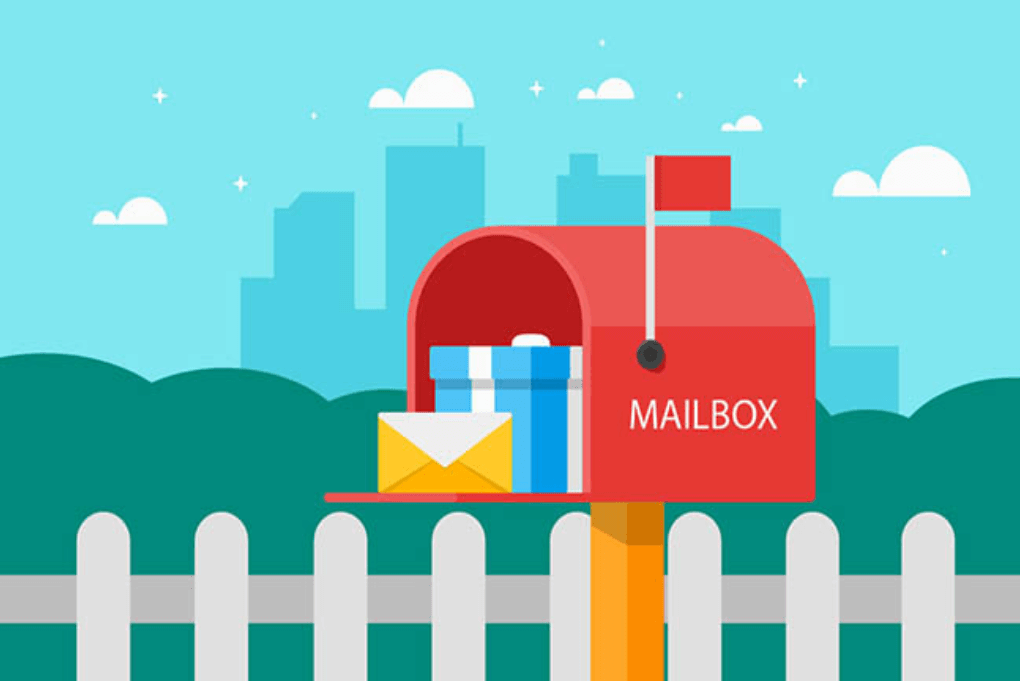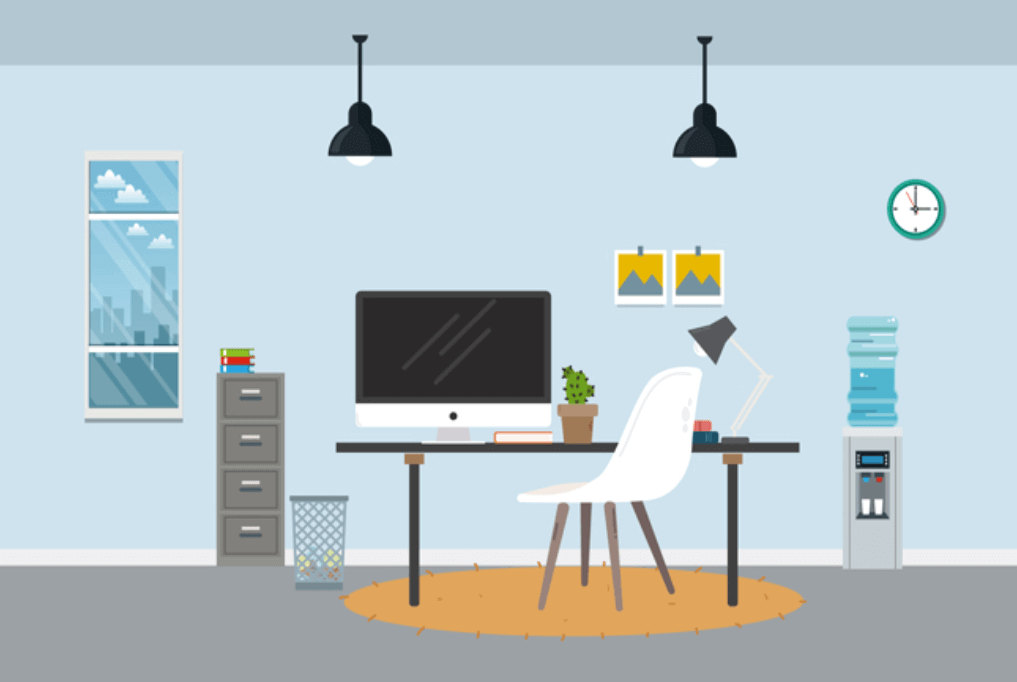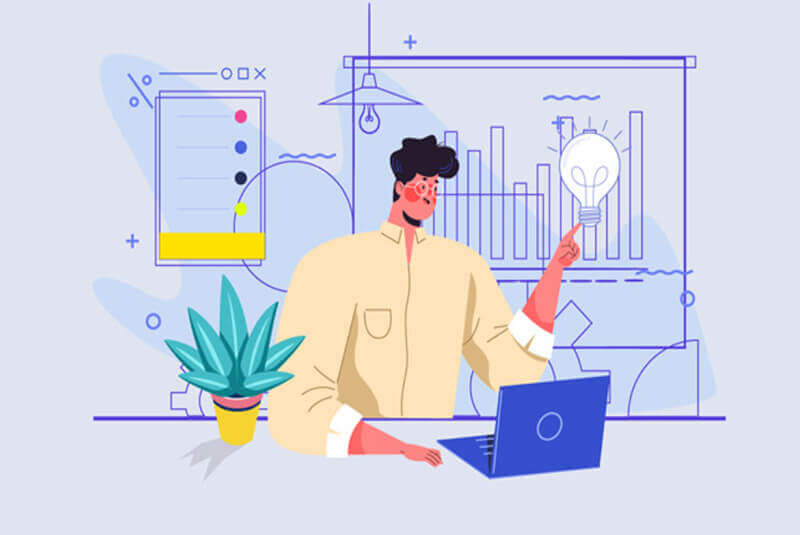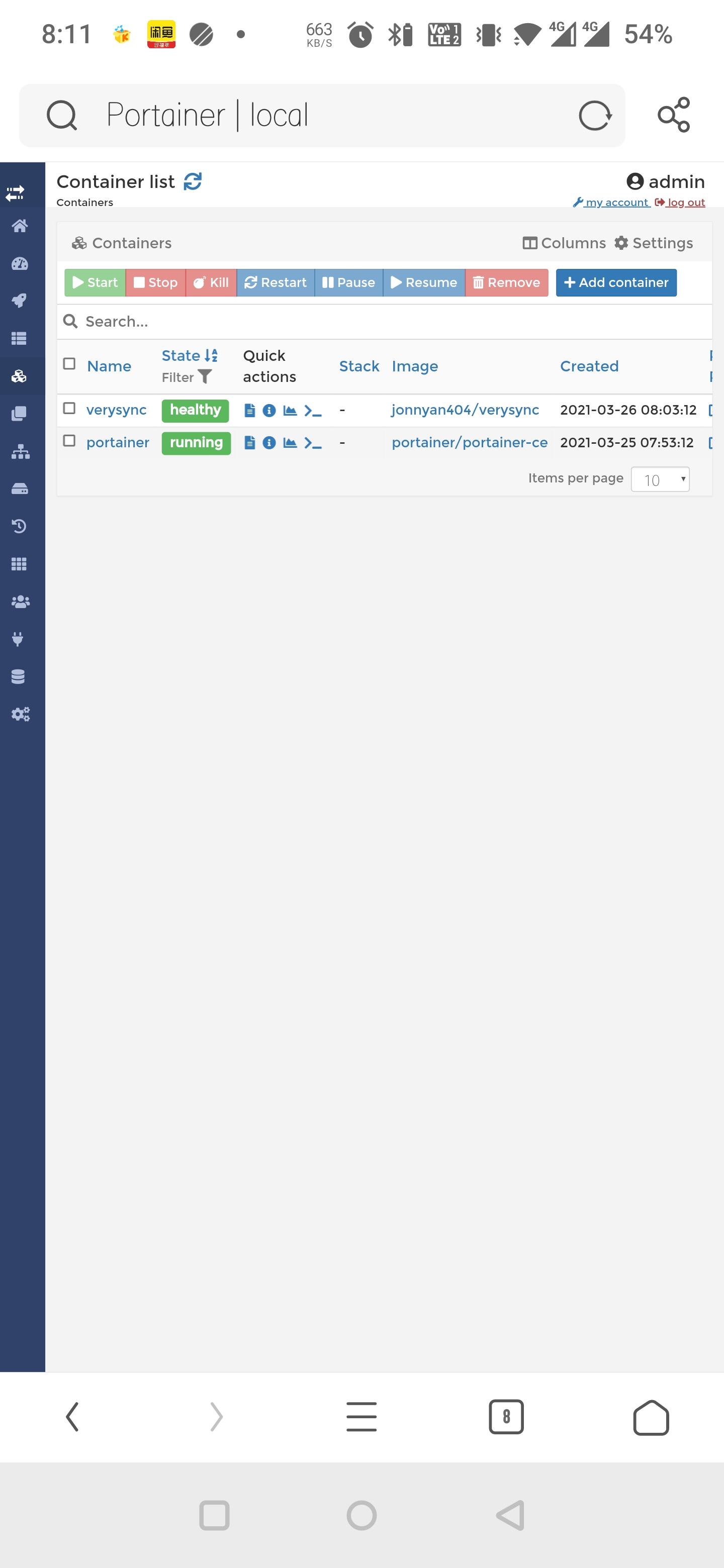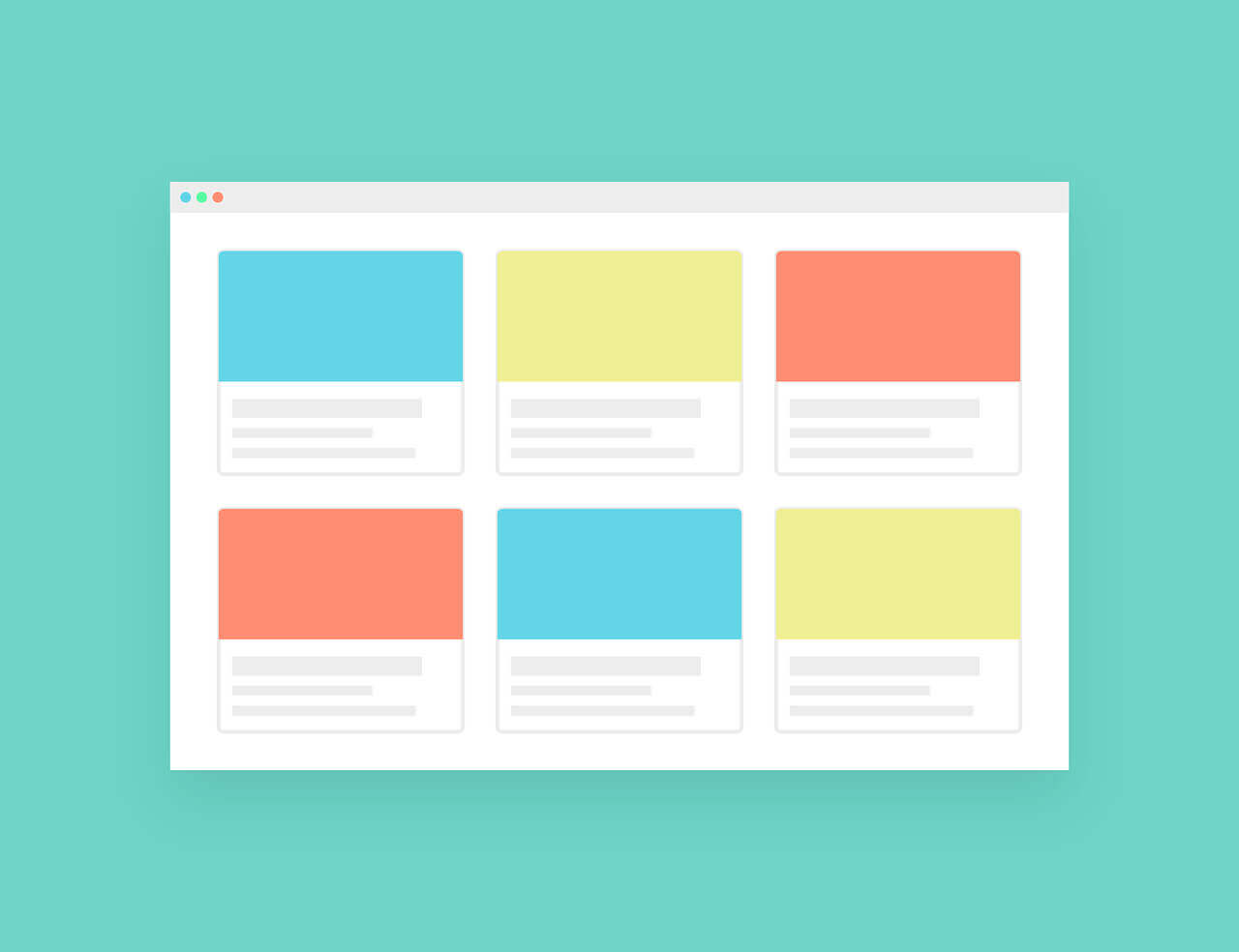搜索到
94
篇与
的结果
-
 Rclone:使用rclone进行转移文件时经常会遇到的一些命令 前言Rclone是一款很强大的支持多网盘的程序。可以轻松的将文件从各大网盘之间镜像相互转移,上传、下载。下面会列出一些在进行转移文件时经常会使用到的命令正文复制,下载文件复制命令,可以说是使用频率最高的了,复制的时候加上transfers参数,可以设置线程数量rclone copy /home/wwwroot/Backup/Download sharepoint:Downloads #源路径 复制路径 网盘路径用:分隔 可以是2个网盘互相复制查看文件列表rclone ls sharepoint:Downloads #查看该网盘内backup文件夹内所有的文件 rclone lsl sharepoint:Downloads # 比上面多显示一个上传时间 rclone lsd sharepoint:Downloads # 只显示文件夹而不显示文件新建文件夹rclone mkdir sharepoint:Downloads #此命令将在名字为od的网盘根目录下创建一个叫做Downloads的文件夹。挂载和卸载rclone mount sharepoint:Downloads /home/wwwroot/sharepoint & 挂载到od网盘的backup目录到/home/wwwroot目录下的sharepoint文件夹 fusermount -u /home/wwwroot/sharepoint 卸载home/wwwroot目录下sharepoint的挂载下面是一些不怎么常用的命令其他rclone config - 以控制会话的形式添加rclone的配置,配置保存在.rclone.conf文件中。 rclone copy - 将文件从源复制到目的地址,跳过已复制完成的。 rclone sync - 将源数据同步到目的地址,只更新目的地址的数据。 –dry-run标志来检查要复制、删除的数据 rclone move - 将源数据移动到目的地址。 rclone delete - 删除指定路径下的文件内容。 rclone purge - 清空指定路径下所有文件数据。 rclone mkdir - 创建一个新目录。 rclone rmdir - 删除空目录。 rclone check - 检查源和目的地址数据是否匹配。 rclone ls - 列出指定路径下所有的文件以及文件大小和路径。 rclone lsd - 列出指定路径下所有的目录/容器/桶。 rclone lsl - 列出指定路径下所有文件以及修改时间、文件大小和路径。 rclone md5sum - 为指定路径下的所有文件产生一个md5sum文件。 rclone sha1sum - 为指定路径下的所有文件产生一个sha1sum文件。 rclone size - 获取指定路径下,文件内容的总大小。. rclone version - 查看当前版本。 rclone cleanup - 清空remote。 rclone dedupe - 交互式查找重复文件,进行删除/重命名操作。
Rclone:使用rclone进行转移文件时经常会遇到的一些命令 前言Rclone是一款很强大的支持多网盘的程序。可以轻松的将文件从各大网盘之间镜像相互转移,上传、下载。下面会列出一些在进行转移文件时经常会使用到的命令正文复制,下载文件复制命令,可以说是使用频率最高的了,复制的时候加上transfers参数,可以设置线程数量rclone copy /home/wwwroot/Backup/Download sharepoint:Downloads #源路径 复制路径 网盘路径用:分隔 可以是2个网盘互相复制查看文件列表rclone ls sharepoint:Downloads #查看该网盘内backup文件夹内所有的文件 rclone lsl sharepoint:Downloads # 比上面多显示一个上传时间 rclone lsd sharepoint:Downloads # 只显示文件夹而不显示文件新建文件夹rclone mkdir sharepoint:Downloads #此命令将在名字为od的网盘根目录下创建一个叫做Downloads的文件夹。挂载和卸载rclone mount sharepoint:Downloads /home/wwwroot/sharepoint & 挂载到od网盘的backup目录到/home/wwwroot目录下的sharepoint文件夹 fusermount -u /home/wwwroot/sharepoint 卸载home/wwwroot目录下sharepoint的挂载下面是一些不怎么常用的命令其他rclone config - 以控制会话的形式添加rclone的配置,配置保存在.rclone.conf文件中。 rclone copy - 将文件从源复制到目的地址,跳过已复制完成的。 rclone sync - 将源数据同步到目的地址,只更新目的地址的数据。 –dry-run标志来检查要复制、删除的数据 rclone move - 将源数据移动到目的地址。 rclone delete - 删除指定路径下的文件内容。 rclone purge - 清空指定路径下所有文件数据。 rclone mkdir - 创建一个新目录。 rclone rmdir - 删除空目录。 rclone check - 检查源和目的地址数据是否匹配。 rclone ls - 列出指定路径下所有的文件以及文件大小和路径。 rclone lsd - 列出指定路径下所有的目录/容器/桶。 rclone lsl - 列出指定路径下所有文件以及修改时间、文件大小和路径。 rclone md5sum - 为指定路径下的所有文件产生一个md5sum文件。 rclone sha1sum - 为指定路径下的所有文件产生一个sha1sum文件。 rclone size - 获取指定路径下,文件内容的总大小。. rclone version - 查看当前版本。 rclone cleanup - 清空remote。 rclone dedupe - 交互式查找重复文件,进行删除/重命名操作。 -
 无需公网IP部署GitLab远程开发 学习中常遇到需要和同学朋友一起撸代码的情况,就想到用GitLab进行协同工作,我的服务器上正好安装了宝塔面板,但面板自带的GitLab经常会出现各种错误,所以就考虑用Docker进行部署,然后通过花生壳内网穿透实现远程开发。下面一起来看操作步骤。首先安装宝塔面板(参考教程:https://www.bt.cn/bbs/thread-19376-1-1.html)这里不再赘述,安装成功面板后,在面板的软件商店里安装Docker管理器;然后获取GitLab镜像gitlab/gitlab-ce:latest镜像比较大,需要耐心等待下,获取到了之后,新建一个容器,镜像选择刚才获取到的GitLab镜像,并创建8099端口的映射,容器端口与服务器端口都填写8099;创建成功后,进入容器SSH终端;编辑GitLab配置文件vi /etc/gitlab/gitlab.rb在第一行加入以下内容external_url 'http://192.168.0.97:8099':wq保存退出后重启服务生效刚才的修改gitlab-ctl reconfiguregitlab-ctl restart接着,在面板的软件商店中搜索花生壳并安装安装成功后,打开花生壳插件,登录已注册好的花生壳账号;选择“高级管理”进入花生壳管理后台进行映射配置(红色箭头内容如图选择填写,蓝色箭头根据实际情况进行填写,绿色箭头内容可随意填写,不会影响使用);配置完成点击“确定”保存,花生壳会自动生成一个访问地址,就可以通过公网来访问服务了;公网环境下进入页面会提示重置密码,重置密码后使用新密码登录,就可以和同学朋友一起撸代码写文章,轻松开启GitLab之旅!
无需公网IP部署GitLab远程开发 学习中常遇到需要和同学朋友一起撸代码的情况,就想到用GitLab进行协同工作,我的服务器上正好安装了宝塔面板,但面板自带的GitLab经常会出现各种错误,所以就考虑用Docker进行部署,然后通过花生壳内网穿透实现远程开发。下面一起来看操作步骤。首先安装宝塔面板(参考教程:https://www.bt.cn/bbs/thread-19376-1-1.html)这里不再赘述,安装成功面板后,在面板的软件商店里安装Docker管理器;然后获取GitLab镜像gitlab/gitlab-ce:latest镜像比较大,需要耐心等待下,获取到了之后,新建一个容器,镜像选择刚才获取到的GitLab镜像,并创建8099端口的映射,容器端口与服务器端口都填写8099;创建成功后,进入容器SSH终端;编辑GitLab配置文件vi /etc/gitlab/gitlab.rb在第一行加入以下内容external_url 'http://192.168.0.97:8099':wq保存退出后重启服务生效刚才的修改gitlab-ctl reconfiguregitlab-ctl restart接着,在面板的软件商店中搜索花生壳并安装安装成功后,打开花生壳插件,登录已注册好的花生壳账号;选择“高级管理”进入花生壳管理后台进行映射配置(红色箭头内容如图选择填写,蓝色箭头根据实际情况进行填写,绿色箭头内容可随意填写,不会影响使用);配置完成点击“确定”保存,花生壳会自动生成一个访问地址,就可以通过公网来访问服务了;公网环境下进入页面会提示重置密码,重置密码后使用新密码登录,就可以和同学朋友一起撸代码写文章,轻松开启GitLab之旅! -
 Hostloc自动签到代码:使用 GitHub Actions 自动获取 Hostloc 论坛积分 Hostloc Auto Get Points使用 GitHub Actions 自动获取 Hostloc 论坛积分更新说明本仓库主要功能基本不会再改变,但是也会偶尔增加一些小更新,后续会在这里做更新通知。注意: 对 Git 和 GitHub 不熟悉的人建议通过删除原仓库,重新 Fork 的方式更新,不要乱点 pull request ,我已经关掉过 n 个莫名奇妙的 pull request 了。2021年3月13日论坛近期配置了 www 域强制跳转到顶级域,导致无法正常获取积分,该 pull request 已对此进行了修复。 各位可以同步更新代码,或者手动将 hostloc_get_points.py 文件中所有的 www.hostloc.com 修改为 hostloc.com 即可解决问题。2020年12月1日新增自动通过防 CC 机制验证的功能,解决了 Hostloc 开启防御时脚本无法正常使用的问题。 如有最近一段时间出现各种报错或者无法正常获取积分的请尝试更新,相关问题讨论见 #issues22、#issues242020年7月13日新增显示当前所使用 IP 地址、显示登录后和获取积分完成后帐户总积分数的功能。2020年7月10日由于近期 Hostloc 提高了封禁 IP 的严格程度,即使本脚本设置的每 4 秒请求一次仍出现了部分用户无法正常使用的情况,目前已修改为 5 秒请求一次,并在 HTTP 状态码不为 200 时抛出异常(主要解决 IP 被封禁时也显示登录失败的问题)。 另外,建议各位修改一下文件 .github/workflows/action.yml 中的 cron: '0 17 * * *' 部分,设置一个自己的运行时间,不要全部挤在一起运行。使用说明Fork 本仓库,然后点击你的仓库右上角的 Settings,找到 Secrets 这一项,添加两个秘密环境变量。其中 HOSTLOC_USERNAME 存放你在 Hostloc 的帐户名,HOSTLOC_PASSWORD 存放你的帐户密码。支持同时添加多个帐户,数据之间用半角逗号 , 隔开即可,帐户名和帐户密码需一一对应。设置好环境变量后点击你的仓库上方的 Actions 选项,会打开一个如下的页面,点击 I understand... 按钮确认在 Fork 的仓库上启用 GitHub Actions 。此时页面上会显示当前仓库所有的 Workflows,点击左侧的 Hostloc Auto Get Points,然后点击页面上黄色提醒框 This scheduled workflow is disabled... 处的 Enable workflow 按钮确认在 Fork 的仓库上启用 GitHub Actions 定时任务。 最后在你这个 Fork 的仓库内随便改点什么(比如给 README 文件删掉或者增加几个字符)提交一下手动触发一次 GitHub Actions 就可以了。仓库内包含的 GitHub Actions 配置文件会在每天国际标准时间 17 点(北京时间凌晨 1 点)自动执行获取积分的脚本文件,你也可以通过 Push 操作手动触发执行(测试发现定时任务的执行可能有 5 到 10 分钟的延迟,属正常现象,耐心等待即可)。注意: 为了实现某个链接/帐户访问出错时不中断程序继续尝试下一个,GitHub Actions 的状态将永远是“通过”(显示绿色的✔),请自行检查 GitHub Actions 日志 Get points 项的输出确定程序执行情况。
Hostloc自动签到代码:使用 GitHub Actions 自动获取 Hostloc 论坛积分 Hostloc Auto Get Points使用 GitHub Actions 自动获取 Hostloc 论坛积分更新说明本仓库主要功能基本不会再改变,但是也会偶尔增加一些小更新,后续会在这里做更新通知。注意: 对 Git 和 GitHub 不熟悉的人建议通过删除原仓库,重新 Fork 的方式更新,不要乱点 pull request ,我已经关掉过 n 个莫名奇妙的 pull request 了。2021年3月13日论坛近期配置了 www 域强制跳转到顶级域,导致无法正常获取积分,该 pull request 已对此进行了修复。 各位可以同步更新代码,或者手动将 hostloc_get_points.py 文件中所有的 www.hostloc.com 修改为 hostloc.com 即可解决问题。2020年12月1日新增自动通过防 CC 机制验证的功能,解决了 Hostloc 开启防御时脚本无法正常使用的问题。 如有最近一段时间出现各种报错或者无法正常获取积分的请尝试更新,相关问题讨论见 #issues22、#issues242020年7月13日新增显示当前所使用 IP 地址、显示登录后和获取积分完成后帐户总积分数的功能。2020年7月10日由于近期 Hostloc 提高了封禁 IP 的严格程度,即使本脚本设置的每 4 秒请求一次仍出现了部分用户无法正常使用的情况,目前已修改为 5 秒请求一次,并在 HTTP 状态码不为 200 时抛出异常(主要解决 IP 被封禁时也显示登录失败的问题)。 另外,建议各位修改一下文件 .github/workflows/action.yml 中的 cron: '0 17 * * *' 部分,设置一个自己的运行时间,不要全部挤在一起运行。使用说明Fork 本仓库,然后点击你的仓库右上角的 Settings,找到 Secrets 这一项,添加两个秘密环境变量。其中 HOSTLOC_USERNAME 存放你在 Hostloc 的帐户名,HOSTLOC_PASSWORD 存放你的帐户密码。支持同时添加多个帐户,数据之间用半角逗号 , 隔开即可,帐户名和帐户密码需一一对应。设置好环境变量后点击你的仓库上方的 Actions 选项,会打开一个如下的页面,点击 I understand... 按钮确认在 Fork 的仓库上启用 GitHub Actions 。此时页面上会显示当前仓库所有的 Workflows,点击左侧的 Hostloc Auto Get Points,然后点击页面上黄色提醒框 This scheduled workflow is disabled... 处的 Enable workflow 按钮确认在 Fork 的仓库上启用 GitHub Actions 定时任务。 最后在你这个 Fork 的仓库内随便改点什么(比如给 README 文件删掉或者增加几个字符)提交一下手动触发一次 GitHub Actions 就可以了。仓库内包含的 GitHub Actions 配置文件会在每天国际标准时间 17 点(北京时间凌晨 1 点)自动执行获取积分的脚本文件,你也可以通过 Push 操作手动触发执行(测试发现定时任务的执行可能有 5 到 10 分钟的延迟,属正常现象,耐心等待即可)。注意: 为了实现某个链接/帐户访问出错时不中断程序继续尝试下一个,GitHub Actions 的状态将永远是“通过”(显示绿色的✔),请自行检查 GitHub Actions 日志 Get points 项的输出确定程序执行情况。 -
 Linux一键安装rclone rclone最新官方版本是1.69.0版,linux可以直接用下面的命令一键安装curl https://rclone.org/install.sh | sudo bash概述Rclone 是一个命令行程序,用于管理云存储上的文件。它是云供应商的网络存储接口的一个功能丰富的替代品。超过 40 种云存储产品支持 rclone,包括 S3 对象存储、企业和消费者文件存储服务以及标准传输协议。用户称 Rclone 为“云存储的瑞士军刀”、 “无异于魔法的科技”。Rclone 具有强大的云等同于 unix 命令 rsync、cp、mv、mount、ls、ncdu、tree、rm 和 cat。Rclone 熟悉的语法包括 shell 管道支持和--dry-run保护。它在命令行、脚本或通过其API 使用。Rclone多种文件传输协议,支持SFTP,HTTP,WebDAV,FTP和DLNA。Rclone是一个成熟的开源软件,最初受rsync的启发并采用Golang编写。其文档和社区也都非常好,提供广泛和友好的使用用例。官网:https://rclone.org/功能Rclone支持但不仅限于下面列出功能:将文件备份(和加密)到云存储从云存储恢复(和解密)文件将云数据镜像到其他云服务或本地将数据迁移到云端,或在云存储供应商之间迁移将多个、加密、缓存或多样化的云存储挂载为磁盘使用lsf、ljson、size、ncdu分析和说明云存储上保存的数据联合文件系统一起呈现多个本地和/或云文件系统作为一个特性接送服务始终检查 MD5、SHA1 哈希值以确保文件完整性时间戳保留在文件中可以随时重新启动操作可以进出网络,例如两个不同的云提供商可以使用多线程下载到本地磁盘将新文件或更改的文件复制到云存储同步(一种方式)使目录相同验证后将文件移动到云存储删除本地检查哈希和丢失/额外的文件将您的云存储挂载为网络磁盘通过HTTP / WebDav / FTP / SFTP / DLNA服务本地或远程文件实验性基于 Web 的 GUI使用官方文档写得非常详细,这里主要用写几个应用场景看如何使用。直接执行 rclone version 可以查看到版本号即安装成功。配置配置可以直接添加配置文件的方式或者通过进入交互式配置会话命令一步步的完成配置。默认配置完成的后配置文件都保存在:/root/.config/rclone/rclone.conf 目录下。语法# 本地到网盘 rclone [功能选项] <本地路径> <配置名称:路径> [参数] [参数] # 网盘到本地 rclone [功能选项] <配置名称:路径> <本地路径> [参数] [参数] # 网盘到网盘 rclone [功能选项] <配置名称:路径> <配置名称:路径> [参数] [参数] # [参数]为可选项命令列表使用 rclone --help 可查看所有命令,这里只列出常用的命令,其他的命令可以看官方文档详细了解:命令说明rclone copy复制rclone move移动,如果要在移动后删除空源目录,加上 --delete-empty-src-dirs 参数rclone mount挂载rclone sync同步:将源目录同步到目标目录,只更改目标目录rclone size查看网盘文件占用大小rclone delete删除路径下的文件内容rclone purge删除路径及其所有文件内容rclone mkdir创建目录rclone rmdir删除目录rclone rmdirs删除指定环境下的空目录。如果加上 --leave-root 参数,则不会删除根目录rclone check检查源和目的地址数据是否匹配rclone ls列出指定路径下的所有的文件以及文件大小和路径rclone lsl比上面多一个显示上传时间rclone lsd列出指定路径下的目录rclone lsf列出指定路径下的目录和文件常用参数命令说明-n = --dry-run测试运行,查看 rclone 在实际运行中会进行哪些操作-P = --progress显示实时传输进度,500 ms刷新一次,否则默认1分钟刷新一次--cache-chunk-size 5M块的大小,默认 5M 越大上传越快,占用内存越多,太大可能会导致进程中断--onedrive-chunk-size 100M提高 OneDrive 上传速度适用于G口宽带服务器--drive-chunk-size 64M提高 Google Drive 上传速度适用于G口宽带服务器--cache-chunk-total-size SizeSuffix块可以在本地磁盘上占用的总大小--transfers=N并行文件数,默认为4。在比较小的内存的VPS上建议调小这个参数,比如 128M 的小鸡上使用建议设置为1。--config string指定配置文件路径,string为配置文件路径--ignore-errors跳过错误--size-only根据文件大小校验,不校验hash--drive-server-side-across-configs服务端对服务端传输日志rclone 有 4 个级别的日志记录,ERROR,NOTICE,INFO 和 DEBUG。默认情况下,rclone 将生成 ERROR 和 NOTICE 级别消息。-q - rclone将仅生成 ERROR 消息。 -v - rclone将生成 ERROR,NOTICE 和 INFO 消息,推荐此项。 -vv - rclone 将生成 ERROR,NOTICE,INFO和 DEBUG 消息。 --log-level LEVEL - 标志控制日志级别。过滤我们若同步的时候需要过滤掉一些不重要的文件的话,比如程序启动日志、敏感文件。命令说明--exclude-from排除文件或目录列表来自某个文件指定--include-from包含文件或目录来自某个文件指定--filter-from文件过滤规则来自某个文件指定--exclude排除文件或目录--include包含文件或目录--filter文件过滤规则,相当于上面两个选项的其它使用方式。包含规则以+开头,排除规则以-开头文件类型过滤比如 --exclude ".bak",表示排除所有 .bak 结尾的文件,也可以写作 --filter "- .bak"比如 --include ".{png,jpg}",包含所有 png 和 jpg 文件,排除其他文件,也可以写作 --filter "+ .{png,jpg}"--delete-excluded 删除排除的文件。需配合过滤参数使用,否则无效。目录过滤目录过滤需要在目录名称后面加上 /,否则会被当做文件进行匹配。以 / 开头只会匹配根目录(指定目录下),否则匹配所目录。这同样适用于文件。--exclude ".git/" 排除所有目录下的.git 目录。 --exclude "/.git/" 只排除根目录下的.git 目录。 --exclude "{Video,Software}/" 排除所有目录下的 Video 和 Software 目录。 --exclude "/{Video,Software}/" 只排除根目录下的 Video 和 Software 目录。 --include "/{Video,Software}/**" 仅包含根目录下的 Video 和 Software 目录的所有内容。大小过滤默认大小单位为 kBytes ,但可以使用 k ,M 或 G 后缀。--min-size 过滤小于指定大小的文件。比如 --min-size 50 表示不会传输小于 50k 的文件。 --max-size 过滤大于指定大小的文件。比如 --max-size 1G 表示不会传输大于 1G 的文件。过滤规则来自某个文件--exclude-from <规则文件> :从文件添加包含规则 --include-from <规则文件>:从文件添加删除规则 --filter-from <规则文件> :从文件添加包含 / 排除规则。比如 --filter-from filter-file.txt。filter-file.txt 示例:- secret*.jpg + *.jpg + *.png + file2.avi - /dir/Trash/** + /dir/** - *最佳实践备份本地 /data/file 目录到腾讯云cos存储中,并设置定时任务每晚自动同步,这样可以达到定时备份重要文件上云的效果。1)目录 /data/file 下创建 excludes.txt ,里面填写需要排除的文件列表。logs/** # 排除logs下所有文件 *.bak # 排除.bak结尾的文件 *.zip # 排除.zip结尾的文件2)直接编写 rclone 命令,测试执行是否同步。rclone sync -v /data/file 123pan:/www/backup --exclude-from '/data/file/excludes.txt' >> /root/rclone.log 2>&1手动执行一把,然后查看 tail -f /root/rclone.log 是否输出日志了,只要没报错则成功。3) 配置定时任务,每天自动执行执行 crontab -e # 打开定时任务列表,跳到最后新起一行添加步骤2.成功的命令并保存,内容如下:(表示每晚3点30分进行同步)30 4 * * * rclone sync -v /data/file 123pan:/www/backup --exclude-from '/data/file/excludes.txt' >> /root/rclone.log 2>&1执行systemctl restart cron.service 重启定时任务生效达到执行时间后检查 /root/rclone.log 下的日志保证没问题。总结使用 Rclone 可以轻松实现备份同步文件到各大网盘,简化了备份方案,也可以用来迁移2个不同的网盘程序文件,甚至可以直接挂载网盘到本地用来扩充磁盘食用,更多的食用请详细参考官方文档。
Linux一键安装rclone rclone最新官方版本是1.69.0版,linux可以直接用下面的命令一键安装curl https://rclone.org/install.sh | sudo bash概述Rclone 是一个命令行程序,用于管理云存储上的文件。它是云供应商的网络存储接口的一个功能丰富的替代品。超过 40 种云存储产品支持 rclone,包括 S3 对象存储、企业和消费者文件存储服务以及标准传输协议。用户称 Rclone 为“云存储的瑞士军刀”、 “无异于魔法的科技”。Rclone 具有强大的云等同于 unix 命令 rsync、cp、mv、mount、ls、ncdu、tree、rm 和 cat。Rclone 熟悉的语法包括 shell 管道支持和--dry-run保护。它在命令行、脚本或通过其API 使用。Rclone多种文件传输协议,支持SFTP,HTTP,WebDAV,FTP和DLNA。Rclone是一个成熟的开源软件,最初受rsync的启发并采用Golang编写。其文档和社区也都非常好,提供广泛和友好的使用用例。官网:https://rclone.org/功能Rclone支持但不仅限于下面列出功能:将文件备份(和加密)到云存储从云存储恢复(和解密)文件将云数据镜像到其他云服务或本地将数据迁移到云端,或在云存储供应商之间迁移将多个、加密、缓存或多样化的云存储挂载为磁盘使用lsf、ljson、size、ncdu分析和说明云存储上保存的数据联合文件系统一起呈现多个本地和/或云文件系统作为一个特性接送服务始终检查 MD5、SHA1 哈希值以确保文件完整性时间戳保留在文件中可以随时重新启动操作可以进出网络,例如两个不同的云提供商可以使用多线程下载到本地磁盘将新文件或更改的文件复制到云存储同步(一种方式)使目录相同验证后将文件移动到云存储删除本地检查哈希和丢失/额外的文件将您的云存储挂载为网络磁盘通过HTTP / WebDav / FTP / SFTP / DLNA服务本地或远程文件实验性基于 Web 的 GUI使用官方文档写得非常详细,这里主要用写几个应用场景看如何使用。直接执行 rclone version 可以查看到版本号即安装成功。配置配置可以直接添加配置文件的方式或者通过进入交互式配置会话命令一步步的完成配置。默认配置完成的后配置文件都保存在:/root/.config/rclone/rclone.conf 目录下。语法# 本地到网盘 rclone [功能选项] <本地路径> <配置名称:路径> [参数] [参数] # 网盘到本地 rclone [功能选项] <配置名称:路径> <本地路径> [参数] [参数] # 网盘到网盘 rclone [功能选项] <配置名称:路径> <配置名称:路径> [参数] [参数] # [参数]为可选项命令列表使用 rclone --help 可查看所有命令,这里只列出常用的命令,其他的命令可以看官方文档详细了解:命令说明rclone copy复制rclone move移动,如果要在移动后删除空源目录,加上 --delete-empty-src-dirs 参数rclone mount挂载rclone sync同步:将源目录同步到目标目录,只更改目标目录rclone size查看网盘文件占用大小rclone delete删除路径下的文件内容rclone purge删除路径及其所有文件内容rclone mkdir创建目录rclone rmdir删除目录rclone rmdirs删除指定环境下的空目录。如果加上 --leave-root 参数,则不会删除根目录rclone check检查源和目的地址数据是否匹配rclone ls列出指定路径下的所有的文件以及文件大小和路径rclone lsl比上面多一个显示上传时间rclone lsd列出指定路径下的目录rclone lsf列出指定路径下的目录和文件常用参数命令说明-n = --dry-run测试运行,查看 rclone 在实际运行中会进行哪些操作-P = --progress显示实时传输进度,500 ms刷新一次,否则默认1分钟刷新一次--cache-chunk-size 5M块的大小,默认 5M 越大上传越快,占用内存越多,太大可能会导致进程中断--onedrive-chunk-size 100M提高 OneDrive 上传速度适用于G口宽带服务器--drive-chunk-size 64M提高 Google Drive 上传速度适用于G口宽带服务器--cache-chunk-total-size SizeSuffix块可以在本地磁盘上占用的总大小--transfers=N并行文件数,默认为4。在比较小的内存的VPS上建议调小这个参数,比如 128M 的小鸡上使用建议设置为1。--config string指定配置文件路径,string为配置文件路径--ignore-errors跳过错误--size-only根据文件大小校验,不校验hash--drive-server-side-across-configs服务端对服务端传输日志rclone 有 4 个级别的日志记录,ERROR,NOTICE,INFO 和 DEBUG。默认情况下,rclone 将生成 ERROR 和 NOTICE 级别消息。-q - rclone将仅生成 ERROR 消息。 -v - rclone将生成 ERROR,NOTICE 和 INFO 消息,推荐此项。 -vv - rclone 将生成 ERROR,NOTICE,INFO和 DEBUG 消息。 --log-level LEVEL - 标志控制日志级别。过滤我们若同步的时候需要过滤掉一些不重要的文件的话,比如程序启动日志、敏感文件。命令说明--exclude-from排除文件或目录列表来自某个文件指定--include-from包含文件或目录来自某个文件指定--filter-from文件过滤规则来自某个文件指定--exclude排除文件或目录--include包含文件或目录--filter文件过滤规则,相当于上面两个选项的其它使用方式。包含规则以+开头,排除规则以-开头文件类型过滤比如 --exclude ".bak",表示排除所有 .bak 结尾的文件,也可以写作 --filter "- .bak"比如 --include ".{png,jpg}",包含所有 png 和 jpg 文件,排除其他文件,也可以写作 --filter "+ .{png,jpg}"--delete-excluded 删除排除的文件。需配合过滤参数使用,否则无效。目录过滤目录过滤需要在目录名称后面加上 /,否则会被当做文件进行匹配。以 / 开头只会匹配根目录(指定目录下),否则匹配所目录。这同样适用于文件。--exclude ".git/" 排除所有目录下的.git 目录。 --exclude "/.git/" 只排除根目录下的.git 目录。 --exclude "{Video,Software}/" 排除所有目录下的 Video 和 Software 目录。 --exclude "/{Video,Software}/" 只排除根目录下的 Video 和 Software 目录。 --include "/{Video,Software}/**" 仅包含根目录下的 Video 和 Software 目录的所有内容。大小过滤默认大小单位为 kBytes ,但可以使用 k ,M 或 G 后缀。--min-size 过滤小于指定大小的文件。比如 --min-size 50 表示不会传输小于 50k 的文件。 --max-size 过滤大于指定大小的文件。比如 --max-size 1G 表示不会传输大于 1G 的文件。过滤规则来自某个文件--exclude-from <规则文件> :从文件添加包含规则 --include-from <规则文件>:从文件添加删除规则 --filter-from <规则文件> :从文件添加包含 / 排除规则。比如 --filter-from filter-file.txt。filter-file.txt 示例:- secret*.jpg + *.jpg + *.png + file2.avi - /dir/Trash/** + /dir/** - *最佳实践备份本地 /data/file 目录到腾讯云cos存储中,并设置定时任务每晚自动同步,这样可以达到定时备份重要文件上云的效果。1)目录 /data/file 下创建 excludes.txt ,里面填写需要排除的文件列表。logs/** # 排除logs下所有文件 *.bak # 排除.bak结尾的文件 *.zip # 排除.zip结尾的文件2)直接编写 rclone 命令,测试执行是否同步。rclone sync -v /data/file 123pan:/www/backup --exclude-from '/data/file/excludes.txt' >> /root/rclone.log 2>&1手动执行一把,然后查看 tail -f /root/rclone.log 是否输出日志了,只要没报错则成功。3) 配置定时任务,每天自动执行执行 crontab -e # 打开定时任务列表,跳到最后新起一行添加步骤2.成功的命令并保存,内容如下:(表示每晚3点30分进行同步)30 4 * * * rclone sync -v /data/file 123pan:/www/backup --exclude-from '/data/file/excludes.txt' >> /root/rclone.log 2>&1执行systemctl restart cron.service 重启定时任务生效达到执行时间后检查 /root/rclone.log 下的日志保证没问题。总结使用 Rclone 可以轻松实现备份同步文件到各大网盘,简化了备份方案,也可以用来迁移2个不同的网盘程序文件,甚至可以直接挂载网盘到本地用来扩充磁盘食用,更多的食用请详细参考官方文档。 -

-
 CentOS7环境下一键安装qBittorrent qbittorrent是一种非常高效的下载工具,上一篇文章我们讲到如何在centos环境下编译安装qbittorrent(下载技巧: Centos环境下编译安装qBittorrent下载利器),鉴于懒人比较多,这篇教程提供了一键安装脚本。1、用SSH连接CentOS7;2、下载qBittorrent安装脚本:(需要一定的上网环境)wget https://www.vvars.com/usr/scripts/qBittorrentCentOS7install.sh3.设置脚本权限:chmod +x qBittorrentCentOS7install.sh4、运行编译安装脚本:./qBittorrentCentOS7install.sh脚本会安装如下软件:qBittorrent4.1.1libtorrent1.1.9(https://github.com/arvidn/libtorrent/releases/)5、管理命令:systemctl start qbittorrentsystemctl stop qbittorrentsystemctl restart qbittorrent
CentOS7环境下一键安装qBittorrent qbittorrent是一种非常高效的下载工具,上一篇文章我们讲到如何在centos环境下编译安装qbittorrent(下载技巧: Centos环境下编译安装qBittorrent下载利器),鉴于懒人比较多,这篇教程提供了一键安装脚本。1、用SSH连接CentOS7;2、下载qBittorrent安装脚本:(需要一定的上网环境)wget https://www.vvars.com/usr/scripts/qBittorrentCentOS7install.sh3.设置脚本权限:chmod +x qBittorrentCentOS7install.sh4、运行编译安装脚本:./qBittorrentCentOS7install.sh脚本会安装如下软件:qBittorrent4.1.1libtorrent1.1.9(https://github.com/arvidn/libtorrent/releases/)5、管理命令:systemctl start qbittorrentsystemctl stop qbittorrentsystemctl restart qbittorrent -
 下载技巧: Centos环境下编译安装qBittorrent下载利器 Qbittorrent是一款BT下载利器,如果你受够了迅雷的吸血下载和会员收费,那qbittorrent将是一个不错的选择,本文对centos环境下安装qbittorrent给出了教程。由于服务器上是生产环境,采用的是编译安装。一、安装依赖#安装 EPEL 源 yum -y install epel-release #安装依赖 yum -y groupinstall "Development Tools" yum -y install wget git gcc gcc-c++ qt-devel boost-devel openssl-devel qt5-qtbase-devel qt5-linguist #contos7 先升级 gcc sudo yum install centos-release-scl sudo yum install devtoolset-7-gcc* scl enable devtoolset-7 bash which gcc gcc --version二、安装 libtorrentGithub上查到最新的libtorrent的最新版本是1.2.13,博主试过会报错,建议还是用1.1.12,千万别用2.0.3,那个是非编译版。wget https://github.com/arvidn/libtorrent/releases/download/libtorrent_1_1_12/libtorrent-rasterbar-1.1.12.tar.gz tar -zxf libtorrent-rasterbar-1.1.12.tar.gz cd libtorrent-rasterbar-1.1.12 ./configure --prefix=/usr CXXFLAGS=-std=c++11 make make install ln -s /usr/lib/pkgconfig/libtorrent-rasterbar.pc /usr/lib64/pkgconfig/libtorrent-rasterbar.pc ln -s /usr/lib/libtorrent-rasterbar.so.9 /usr/lib64/libtorrent-rasterbar.so.9这个过程很漫长...建议可以泡壶茶或者下楼取个快递...三、安装 qbittorrent:cd git clone https://github.com/qbittorrent/qBittorrent.git cd qBittorrent ./configure --prefix=/usr --disable-gui CPPFLAGS=-I/usr/include/qt5 CXXFLAGS=-std=c++11 make make install四、安装之后运行qbittorrent-nox然后问你是不是同意用户协议输入Y此时你的 qbittorrent 就部署好了站点:你的 VPS 的 IP:8080用户名:admin密码:adminadmin五、开机自启vi /usr/lib/systemd/system/qbittorrent.service #内容 [Unit] Description=qbittorrent torrent server [Service] User=root ExecStart=/usr/bin/qbittorrent-nox Restart=on-abort [Install] WantedBy=multi-user.target #:wq 保存之后 systemctl daemon-reload 六、小结关于 qbittorrent 管理命令如下所示:systemctl start qbittorrent systemctl enable qbittorrent systemctl status qbittorrent systemctl stop qbittorrent至此 qbittorrent 安装就完成了,各位MJJ可以尽情享受下载乐趣吧。
下载技巧: Centos环境下编译安装qBittorrent下载利器 Qbittorrent是一款BT下载利器,如果你受够了迅雷的吸血下载和会员收费,那qbittorrent将是一个不错的选择,本文对centos环境下安装qbittorrent给出了教程。由于服务器上是生产环境,采用的是编译安装。一、安装依赖#安装 EPEL 源 yum -y install epel-release #安装依赖 yum -y groupinstall "Development Tools" yum -y install wget git gcc gcc-c++ qt-devel boost-devel openssl-devel qt5-qtbase-devel qt5-linguist #contos7 先升级 gcc sudo yum install centos-release-scl sudo yum install devtoolset-7-gcc* scl enable devtoolset-7 bash which gcc gcc --version二、安装 libtorrentGithub上查到最新的libtorrent的最新版本是1.2.13,博主试过会报错,建议还是用1.1.12,千万别用2.0.3,那个是非编译版。wget https://github.com/arvidn/libtorrent/releases/download/libtorrent_1_1_12/libtorrent-rasterbar-1.1.12.tar.gz tar -zxf libtorrent-rasterbar-1.1.12.tar.gz cd libtorrent-rasterbar-1.1.12 ./configure --prefix=/usr CXXFLAGS=-std=c++11 make make install ln -s /usr/lib/pkgconfig/libtorrent-rasterbar.pc /usr/lib64/pkgconfig/libtorrent-rasterbar.pc ln -s /usr/lib/libtorrent-rasterbar.so.9 /usr/lib64/libtorrent-rasterbar.so.9这个过程很漫长...建议可以泡壶茶或者下楼取个快递...三、安装 qbittorrent:cd git clone https://github.com/qbittorrent/qBittorrent.git cd qBittorrent ./configure --prefix=/usr --disable-gui CPPFLAGS=-I/usr/include/qt5 CXXFLAGS=-std=c++11 make make install四、安装之后运行qbittorrent-nox然后问你是不是同意用户协议输入Y此时你的 qbittorrent 就部署好了站点:你的 VPS 的 IP:8080用户名:admin密码:adminadmin五、开机自启vi /usr/lib/systemd/system/qbittorrent.service #内容 [Unit] Description=qbittorrent torrent server [Service] User=root ExecStart=/usr/bin/qbittorrent-nox Restart=on-abort [Install] WantedBy=multi-user.target #:wq 保存之后 systemctl daemon-reload 六、小结关于 qbittorrent 管理命令如下所示:systemctl start qbittorrent systemctl enable qbittorrent systemctl status qbittorrent systemctl stop qbittorrent至此 qbittorrent 安装就完成了,各位MJJ可以尽情享受下载乐趣吧。 -
 N1教程:Openwrt安装docker webui界面(基于flippy openwrt n1固件) N1固件可玩性不错,刷了恩山flippy大佬的openwrt 55+o固件,源固件集成docker,在服务-docker开启即可。对于博主这样的小白来说,能用webui当然首选。看了下固件安装说明,里面已经讲了怎么开启docker webui,下面就把我的折腾过程说下吧。1.千万不要按照固件里面那个说明文件更改挂载点,切记,flippy大佬已经挂载好了。2.SSH登录N1,直接输入以下命令:/etc/docker-web系统会直接下载docker的web界面并帮你安装好。3.用IP:9999访问docker web界面即可,设置管理员账号和密码,后面就是docker 的可视化操作了。
N1教程:Openwrt安装docker webui界面(基于flippy openwrt n1固件) N1固件可玩性不错,刷了恩山flippy大佬的openwrt 55+o固件,源固件集成docker,在服务-docker开启即可。对于博主这样的小白来说,能用webui当然首选。看了下固件安装说明,里面已经讲了怎么开启docker webui,下面就把我的折腾过程说下吧。1.千万不要按照固件里面那个说明文件更改挂载点,切记,flippy大佬已经挂载好了。2.SSH登录N1,直接输入以下命令:/etc/docker-web系统会直接下载docker的web界面并帮你安装好。3.用IP:9999访问docker web界面即可,设置管理员账号和密码,后面就是docker 的可视化操作了。 -
 N1 openwrt在Docker环境下安装微力同步崩溃问题折腾 最近空闲下来,折腾着把某讯N1刷了flippy大佬的openwrt固件,开启了微力同步。刚开始用的好好的,最近大容量同步的时候,openwrt下的微力同步经常出现崩溃,无法进入管理界面,进N1后台,发现verysync还是显示运行,于是登录/etc/verysync的文件夹,删除里面的临时文件,再重启verysync,发现还是无法进入管理界面。 之前查看分区的时候发现flippy大佬留得docker空间挺大的,约莫着用docker运行会不会更好一些。安装docker可视化界面的教程可以看这里:N1教程:Openwrt安装docker webui界面(基于flippy openwrt n1固件)由于docker默认源是docker.io,里面没有微力同步,因此从官方找了安装源,为保险起见还是用命令行安装。SSH登录N1后台,按如下步骤:1.先查看文件目录绑定情况root@OpenWrt:~# df -h Filesystem Size Used Available Use% Mounted on udev 512.0K 0 512.0K 0% /dev tmpfs 181.0M 108.0K 180.9M 0% /run /dev/mmcblk2p2 720.0M 646.6M 2.6M 100% / tmpfs 905.1M 34.8M 870.3M 4% /tmp tmpfs 512.0K 0 512.0K 0% /dev /dev/sda2 1.7M 27.0K 1.5M 2% /mnt/sda2 /dev/mmcblk2p4 4.9G 187.2M 4.4G 4% /mnt/mmcblk2p4 /dev/sda1 916.8G 25.5G 844.7G 3% /mnt/sda1 /dev/mmcblk2p3 720.0M 3.4M 707.0M 0% /mnt/mmcblk2p3 /dev/mmcblk2p1 157.5M 75.7M 81.8M 48% /boot cgroup 905.1M 0 905.1M 0% /sys/fs/cgroup /dev/mmcblk2p4 4.9G 187.2M 4.4G 4% /mnt/mmcblk2p4/docker2.运行安装命令root@OpenWrt:~# docker run --name verysync -d -v /mnt/sda1:/data -p 8886:8886 jonnyan404/verysync Unable to find image 'jonnyan404/verysync:latest' locally latest: Pulling from jonnyan404/verysync 069a56d6d07f: Pull complete 09a4617851cb: Pull complete e9bc0e4c440d: Pull complete Digest: sha256:7a33c178481fe0bd84bd94d1215c0f8ac659e41d319b527b18b2ea9546ee46f4 Status: Downloaded newer image for jonnyan404/verysync:latest d77088ffa0094377e52eb7efc293da1597e2f23b61d576e46c324bbb5e4e44253.熟悉的界面又回来了,尽情玩耍吧。
N1 openwrt在Docker环境下安装微力同步崩溃问题折腾 最近空闲下来,折腾着把某讯N1刷了flippy大佬的openwrt固件,开启了微力同步。刚开始用的好好的,最近大容量同步的时候,openwrt下的微力同步经常出现崩溃,无法进入管理界面,进N1后台,发现verysync还是显示运行,于是登录/etc/verysync的文件夹,删除里面的临时文件,再重启verysync,发现还是无法进入管理界面。 之前查看分区的时候发现flippy大佬留得docker空间挺大的,约莫着用docker运行会不会更好一些。安装docker可视化界面的教程可以看这里:N1教程:Openwrt安装docker webui界面(基于flippy openwrt n1固件)由于docker默认源是docker.io,里面没有微力同步,因此从官方找了安装源,为保险起见还是用命令行安装。SSH登录N1后台,按如下步骤:1.先查看文件目录绑定情况root@OpenWrt:~# df -h Filesystem Size Used Available Use% Mounted on udev 512.0K 0 512.0K 0% /dev tmpfs 181.0M 108.0K 180.9M 0% /run /dev/mmcblk2p2 720.0M 646.6M 2.6M 100% / tmpfs 905.1M 34.8M 870.3M 4% /tmp tmpfs 512.0K 0 512.0K 0% /dev /dev/sda2 1.7M 27.0K 1.5M 2% /mnt/sda2 /dev/mmcblk2p4 4.9G 187.2M 4.4G 4% /mnt/mmcblk2p4 /dev/sda1 916.8G 25.5G 844.7G 3% /mnt/sda1 /dev/mmcblk2p3 720.0M 3.4M 707.0M 0% /mnt/mmcblk2p3 /dev/mmcblk2p1 157.5M 75.7M 81.8M 48% /boot cgroup 905.1M 0 905.1M 0% /sys/fs/cgroup /dev/mmcblk2p4 4.9G 187.2M 4.4G 4% /mnt/mmcblk2p4/docker2.运行安装命令root@OpenWrt:~# docker run --name verysync -d -v /mnt/sda1:/data -p 8886:8886 jonnyan404/verysync Unable to find image 'jonnyan404/verysync:latest' locally latest: Pulling from jonnyan404/verysync 069a56d6d07f: Pull complete 09a4617851cb: Pull complete e9bc0e4c440d: Pull complete Digest: sha256:7a33c178481fe0bd84bd94d1215c0f8ac659e41d319b527b18b2ea9546ee46f4 Status: Downloaded newer image for jonnyan404/verysync:latest d77088ffa0094377e52eb7efc293da1597e2f23b61d576e46c324bbb5e4e44253.熟悉的界面又回来了,尽情玩耍吧。 -
 N1折腾教程:rclone挂载Onedrive和Sharepoint N1安装flippy大佬的固件后配置了rclone,随后进行了挂载使用如下命令挂载rclone mount Onedrive-N1: /mnt/sda1/onedrive --copy-links --no-gzip-encoding --no-check-certificate --allow-other --allow-non-empty --umask 000 --vfs-cache-mode writesrclone mount sharepoint: /mnt/sda1/sharepoint --copy-links --no-gzip-encoding --no-check-certificate --allow-other --allow-non-empty --umask 000 --vfs-cache-mode writes经过测试部分时候可以采用下面的命令/usr/bin/rclone mount onedrive: /mnt/sda1/onedrive --daemon --vfs-cache-mode writes保持后端运行,避免掉盘nohup rclone mount sharepoint: /mnt/sda1/sharepoint& nohup rclone mount onedrive: /mnt/sda1/onedrive&
N1折腾教程:rclone挂载Onedrive和Sharepoint N1安装flippy大佬的固件后配置了rclone,随后进行了挂载使用如下命令挂载rclone mount Onedrive-N1: /mnt/sda1/onedrive --copy-links --no-gzip-encoding --no-check-certificate --allow-other --allow-non-empty --umask 000 --vfs-cache-mode writesrclone mount sharepoint: /mnt/sda1/sharepoint --copy-links --no-gzip-encoding --no-check-certificate --allow-other --allow-non-empty --umask 000 --vfs-cache-mode writes经过测试部分时候可以采用下面的命令/usr/bin/rclone mount onedrive: /mnt/sda1/onedrive --daemon --vfs-cache-mode writes保持后端运行,避免掉盘nohup rclone mount sharepoint: /mnt/sda1/sharepoint& nohup rclone mount onedrive: /mnt/sda1/onedrive&