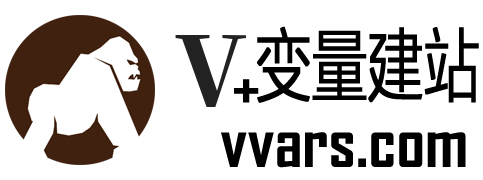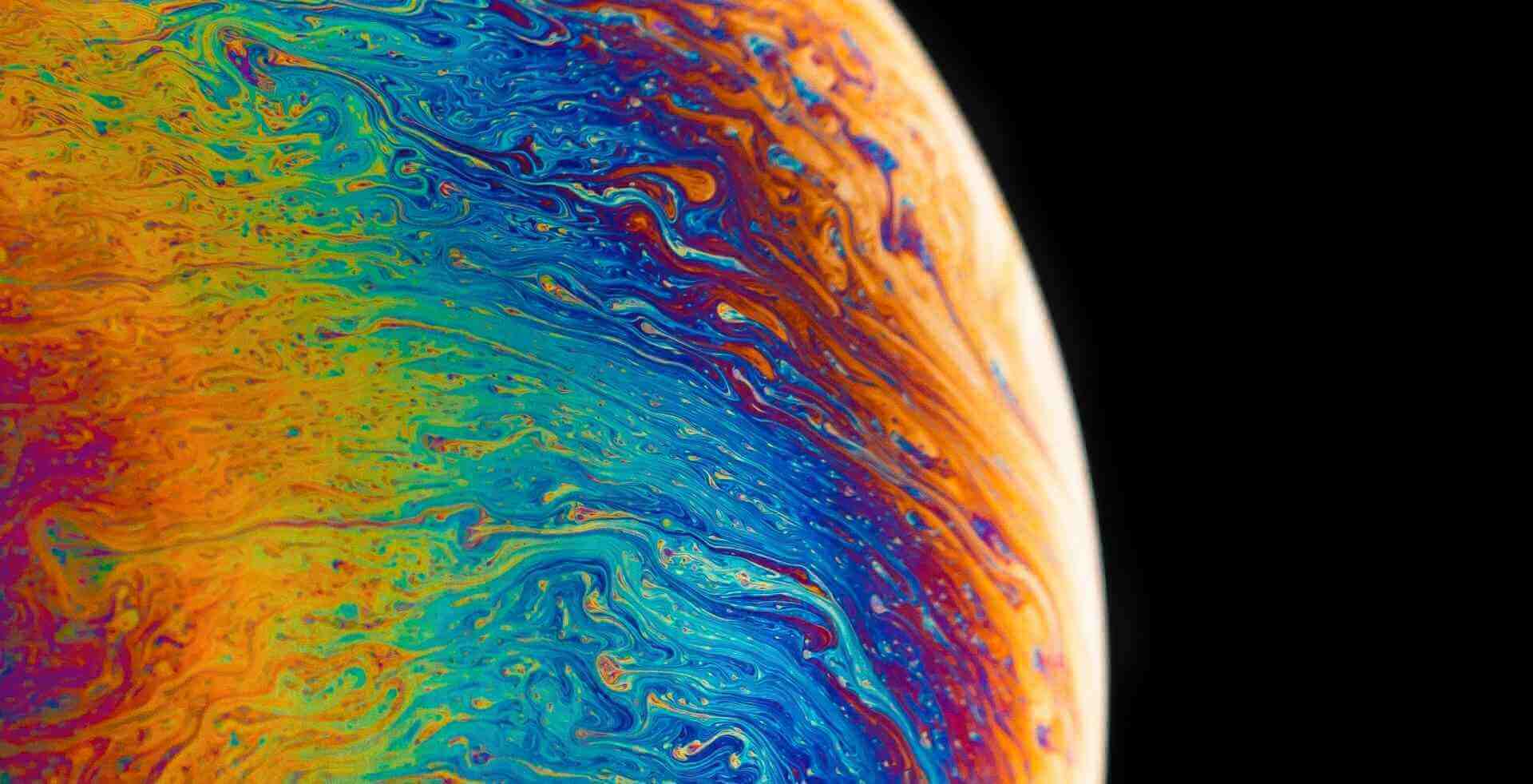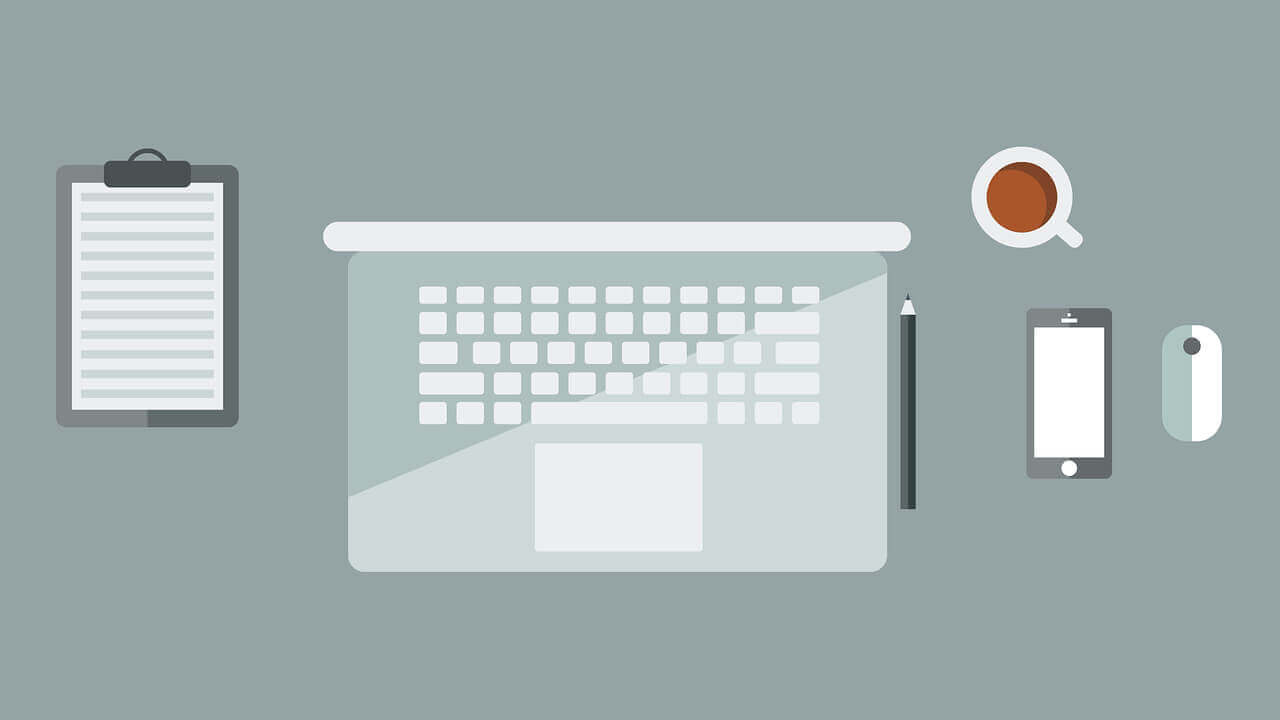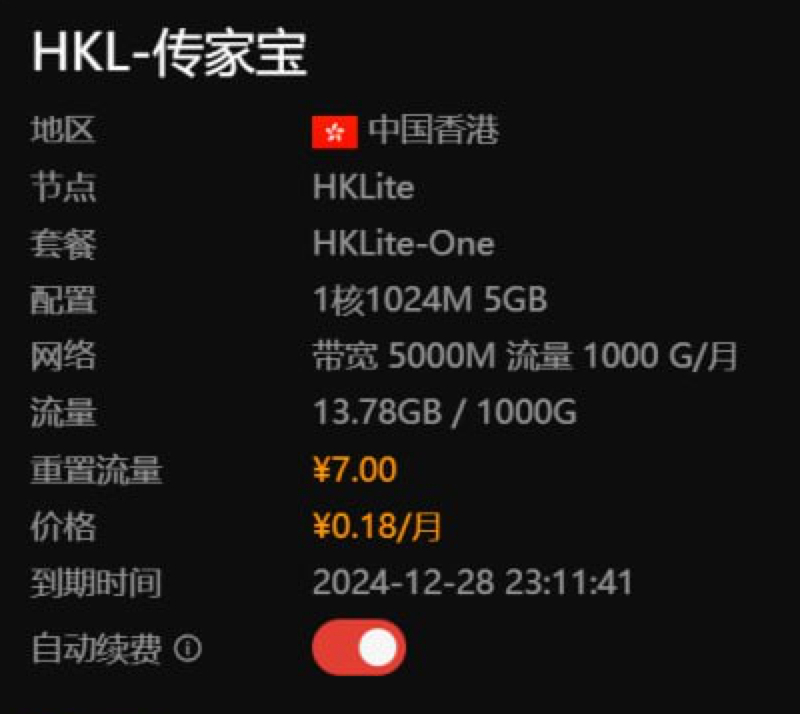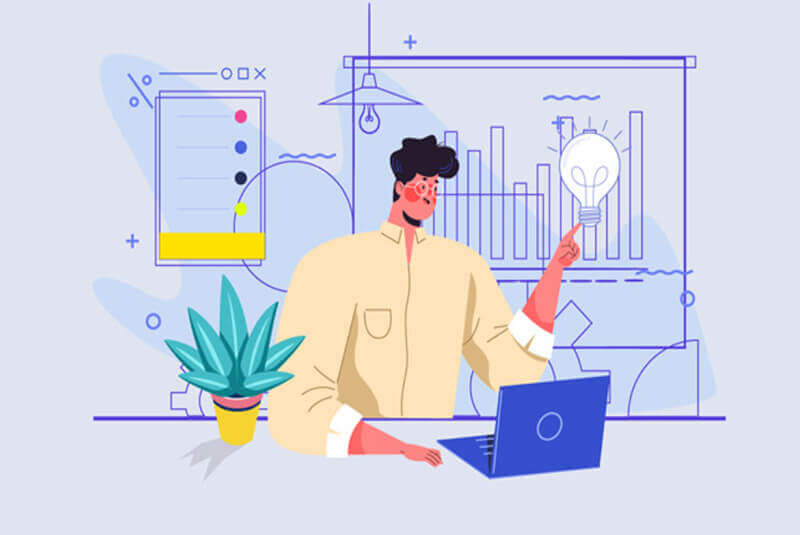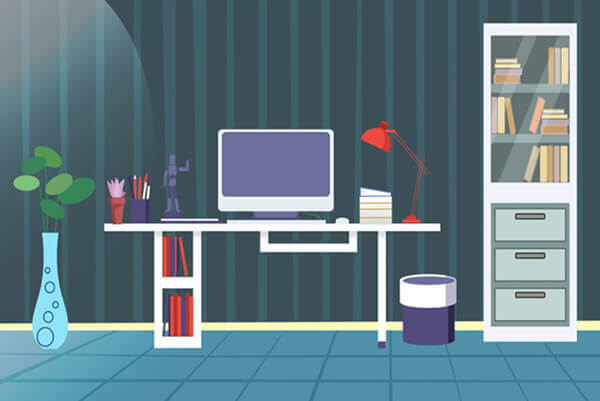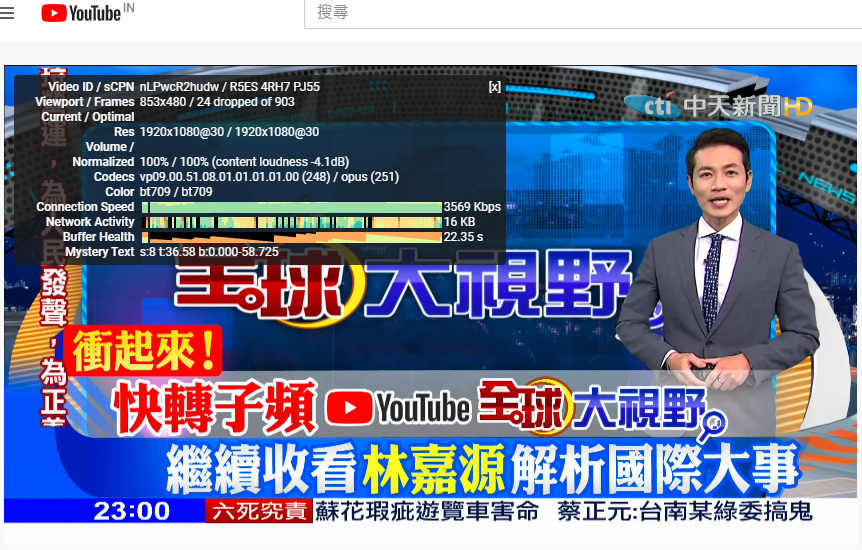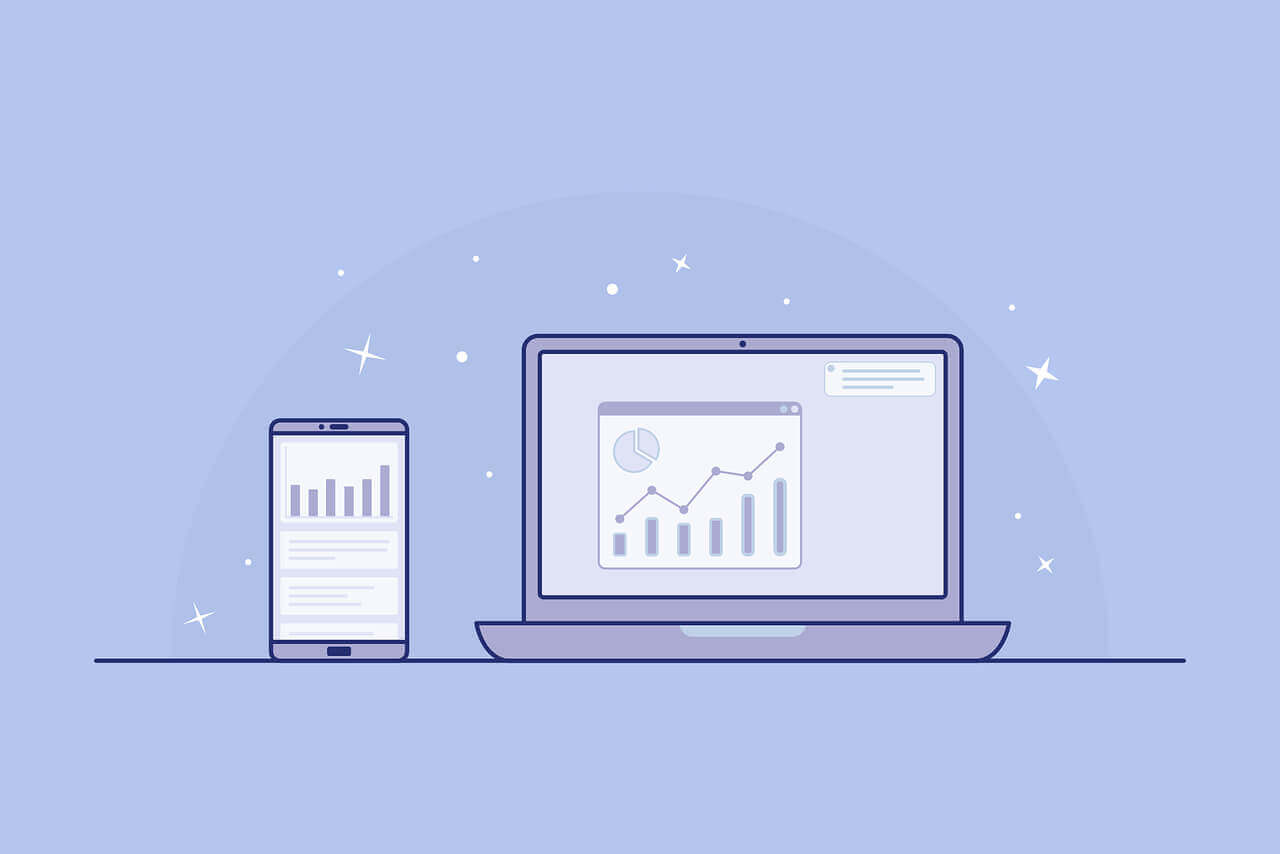搜索到
47
篇与
的结果
-
 利用Cloudflare Catch all电邮转发到 Gmail ,配置拥有免费的企业邮箱 现在的独立开发者们基本上是人手 N 个域名了,不过企业邮箱可能不是人人都有。这里和大家分享一下我个人定制完全免费的企业邮箱的方案:「Cloudflare + Gmail + Resend」。首先说下企业邮箱的优点:对用户来说,企业邮箱显得更专业,更容易被信任。利用 catch-all 功能,相当于拥有了无数个邮箱,可以方便我们注册各种服务。注意事项:如果您只需要进行邮件的收发,而不涉及群发等操作,那么这种方案可以说是非常简单且无成本的选择。前提你拥有一个域名,且域名的 dns 在 Cloudflare 管理。(当然任何其它拥有电子邮件路由功能的服务都可以,这里只介绍 Cloudflare)使用 Cloudflare 接收邮件,设置邮件转发到 GmailCloudflare 是知名的网络安全公司,独立开发界最伟大的慈善家。如果你是刚起步的独立开发者,它的后台服务提供的免费额度可以让你零成本起步。1.1 进入域名下的「电子邮件路由」1.2 进入目标规则标签,开启 Catch-All,点击编辑1.3 设置转发操作,将所有邮件转发到 Gmail 邮箱添加目标位置时会发送一封确认邮件到邮箱,邮件里点确认即可。注意 Gmail 有一个小技巧是你可以在你的账号后面写上「+来源」,比如我这里写的是 xboy+vvars@gmail,所有的邮件仍然会发送到 [email protected] 中。如果你有多个域名就会非常方便,你可以根据这个字段在 Gmail 中筛选邮件。
利用Cloudflare Catch all电邮转发到 Gmail ,配置拥有免费的企业邮箱 现在的独立开发者们基本上是人手 N 个域名了,不过企业邮箱可能不是人人都有。这里和大家分享一下我个人定制完全免费的企业邮箱的方案:「Cloudflare + Gmail + Resend」。首先说下企业邮箱的优点:对用户来说,企业邮箱显得更专业,更容易被信任。利用 catch-all 功能,相当于拥有了无数个邮箱,可以方便我们注册各种服务。注意事项:如果您只需要进行邮件的收发,而不涉及群发等操作,那么这种方案可以说是非常简单且无成本的选择。前提你拥有一个域名,且域名的 dns 在 Cloudflare 管理。(当然任何其它拥有电子邮件路由功能的服务都可以,这里只介绍 Cloudflare)使用 Cloudflare 接收邮件,设置邮件转发到 GmailCloudflare 是知名的网络安全公司,独立开发界最伟大的慈善家。如果你是刚起步的独立开发者,它的后台服务提供的免费额度可以让你零成本起步。1.1 进入域名下的「电子邮件路由」1.2 进入目标规则标签,开启 Catch-All,点击编辑1.3 设置转发操作,将所有邮件转发到 Gmail 邮箱添加目标位置时会发送一封确认邮件到邮箱,邮件里点确认即可。注意 Gmail 有一个小技巧是你可以在你的账号后面写上「+来源」,比如我这里写的是 xboy+vvars@gmail,所有的邮件仍然会发送到 [email protected] 中。如果你有多个域名就会非常方便,你可以根据这个字段在 Gmail 中筛选邮件。 -
 Lark飞书国际版,免费邮局支持50用户,200GB容量,可SMTP发信 飞书 (Lark) 是一个由字节跳动开发的企业协作与管理平台,支持Windows、Mac OS、iOS、Android、Linux等操作系统及网页端。飞书主打一站式无缝办公协作,支持即时通讯、云文档、云盘、邮箱、日历、视频会议、OKR等功能。19年Lark正式登陆海外市场。Lark 和 国内版飞书彼此独立运行,并分别存储用户数据( Lark:新加坡 ,飞书:北京)感兴趣的童鞋赶紧去试一试了!更多内容:企业邮局 / 前端静态资源CDN / 字节跳动 / 免费邮局本文主要介绍国际版飞书的使用过程。国内版飞书注册过程不一样,其他功能基本一致。官网地址www.larksuite.com免费额度目前有标准版是免费的!用户数量:50云⽂档存储空间:100GBLark 邮箱:200GB妙记容量:100GB个人发信上限: 450 封/人/天单个上传文件大小:250 MB准备工作邮箱一枚(推荐Gmail,Hotmail等)全局科学代理账号注册1)由于飞书国际版不允许国内用户注册,所以注册过程中需要挂全局代理操作,否则会提示:你的所在地暂不支持注册 Lark 帐号。2)填写邮箱,接收验证码即可完成用户注册;3)账号注册完成后,要注册一个企业(信息随便填即可)。4)这样账号和企业就注册完成!5)访问地址:https://www.larksuite.com/admin 前往管理后台的控制台企业邮局1)管理后台 - 邮箱 - 服务管理 - 域名管理 - 独立的邮件收发服务 - 开始配置2)输入要使用的域名;3)提示需要新增解析,按照要求操作即可。PS,不同的解析托管平台,添加TXT格式不一样!MX 解析优先级 可设置成 10在新窗口中打开 i0lo1o.eu.org 的域名管理后台前往 DNS 设置页面,添加参数,并确保主机记录、记录类型、记录值、TTL 配置完成正确注意事项DNS 配置可能需要几分钟至几小时生效,如果域名 DNS 验证失败,请在确保配置完全正确后,稍后再验证域名过期会导致解析失败,请确认域名在有效期内4)点击【立即验证】,下面显示验证通过即可。如果验证失败检查解析或者稍多等等5)验证通过后,点击下一步,邮箱配置第一项必须配置一下,否则无法继续。点击【立即配置】6)在新窗口中,账号显示的企业邮箱点击【添加】,按要求维护信息即可。7)点击下一步完成邮箱配置!8)访问登陆邮箱,测试邮件的收发怎么样!Lark云文档:https://larksuite.com/drive/home/Lark邮箱:https://larksuite.com/mail
Lark飞书国际版,免费邮局支持50用户,200GB容量,可SMTP发信 飞书 (Lark) 是一个由字节跳动开发的企业协作与管理平台,支持Windows、Mac OS、iOS、Android、Linux等操作系统及网页端。飞书主打一站式无缝办公协作,支持即时通讯、云文档、云盘、邮箱、日历、视频会议、OKR等功能。19年Lark正式登陆海外市场。Lark 和 国内版飞书彼此独立运行,并分别存储用户数据( Lark:新加坡 ,飞书:北京)感兴趣的童鞋赶紧去试一试了!更多内容:企业邮局 / 前端静态资源CDN / 字节跳动 / 免费邮局本文主要介绍国际版飞书的使用过程。国内版飞书注册过程不一样,其他功能基本一致。官网地址www.larksuite.com免费额度目前有标准版是免费的!用户数量:50云⽂档存储空间:100GBLark 邮箱:200GB妙记容量:100GB个人发信上限: 450 封/人/天单个上传文件大小:250 MB准备工作邮箱一枚(推荐Gmail,Hotmail等)全局科学代理账号注册1)由于飞书国际版不允许国内用户注册,所以注册过程中需要挂全局代理操作,否则会提示:你的所在地暂不支持注册 Lark 帐号。2)填写邮箱,接收验证码即可完成用户注册;3)账号注册完成后,要注册一个企业(信息随便填即可)。4)这样账号和企业就注册完成!5)访问地址:https://www.larksuite.com/admin 前往管理后台的控制台企业邮局1)管理后台 - 邮箱 - 服务管理 - 域名管理 - 独立的邮件收发服务 - 开始配置2)输入要使用的域名;3)提示需要新增解析,按照要求操作即可。PS,不同的解析托管平台,添加TXT格式不一样!MX 解析优先级 可设置成 10在新窗口中打开 i0lo1o.eu.org 的域名管理后台前往 DNS 设置页面,添加参数,并确保主机记录、记录类型、记录值、TTL 配置完成正确注意事项DNS 配置可能需要几分钟至几小时生效,如果域名 DNS 验证失败,请在确保配置完全正确后,稍后再验证域名过期会导致解析失败,请确认域名在有效期内4)点击【立即验证】,下面显示验证通过即可。如果验证失败检查解析或者稍多等等5)验证通过后,点击下一步,邮箱配置第一项必须配置一下,否则无法继续。点击【立即配置】6)在新窗口中,账号显示的企业邮箱点击【添加】,按要求维护信息即可。7)点击下一步完成邮箱配置!8)访问登陆邮箱,测试邮件的收发怎么样!Lark云文档:https://larksuite.com/drive/home/Lark邮箱:https://larksuite.com/mail -

-

-
 黑五灵车小鸡吃灰的可以流量挂机获取收益,nodeseek大佬写了一次性挂6个平台的脚本 原帖来自nodeseek:买了廉价灵车小鸡性能不行,跑不动项目的,如果独立v4还是可以利用下。拿来挂机卖流量获取一点被动收入。虽然不多,但多少可以回血一点。之前50多台挂了一年大概200多美元收益。大厂机器,正常跑项目的就不要挂了,得不偿失。挂这个会导致IP风险变高,还可能会删机。这几天整理了下在挂的平台,都是 VPS 可挂机、并且可以用 docker 一键运行的。再进行了个简单的整合,Nodeseek大佬grace写了个界面 https://passive-income.pages.dev/ 用来生成一键运行命令。详细的说明和各个平台的注册地址见 Github https://github.com/vpslog/passive-income
黑五灵车小鸡吃灰的可以流量挂机获取收益,nodeseek大佬写了一次性挂6个平台的脚本 原帖来自nodeseek:买了廉价灵车小鸡性能不行,跑不动项目的,如果独立v4还是可以利用下。拿来挂机卖流量获取一点被动收入。虽然不多,但多少可以回血一点。之前50多台挂了一年大概200多美元收益。大厂机器,正常跑项目的就不要挂了,得不偿失。挂这个会导致IP风险变高,还可能会删机。这几天整理了下在挂的平台,都是 VPS 可挂机、并且可以用 docker 一键运行的。再进行了个简单的整合,Nodeseek大佬grace写了个界面 https://passive-income.pages.dev/ 用来生成一键运行命令。详细的说明和各个平台的注册地址见 Github https://github.com/vpslog/passive-income -

-
 Netcup VPS 转移教程(Push 到新用户 Netcup 是一家性价比很高的服务器厂商。很多朋友抢购到硬盘翻倍款出售或其它某种原因,可能会将此服务器转移到另一个账号下,那么今天的教程就是关于 Netcup VPS 转移到另一个账号下的教程。我们所理解的转移或 push 官方的定义是: VPS 所有权变更,那么如何进行所有权变更呢?接着往下看。。直接通过客户控制面板 (CCP) 转移所选产品的合同注意:服务器和虚拟主机在更改期间会继续正常运行,不会中断。在大多数情况下,转移过程可以在没有客服帮助的情况下进行。Netcup 的实际转移过程不收取任何费用,但有一些限制,这些限制列在成本下。在这些情况下,可能会产生费用,这些费用将作为流程的一部分清楚地显示出来。转移完成后,产品的未来发票将向新所有者开具账单。只有在所有发票都结清后,才能执行转移。请注意,出于法律原因,无法更正已开具发票的帐单地址。转移过程转移者1.1 登录 netcup ccp 账号,点击左侧 product,点击产品前的放大镜图标1.2 点击产品下的 Cancellation(取消),然后点击 Add product to owner change(变更所有者)1.3 弹出更改所有者提示,确认转移后点击右下角的 Check dependencies 按钮。翻译以上文本内容:当产品更改所有权时,接收方将接管整个合同,包括所有数据。分配给产品的域将转移给收件人,并在下一步中显示。如果您的产品连接到其他产品,例如具有额外 IP 地址的服务器,这些产品将自动传输给新所有者,并在下一步中列出。只有域名转让时才会产生费用,因为域名的所有者变更需要付费。该金额将向新所有者收取,并将在此过程中显示。从合作伙伴计划中招募的客户和佣金无法转移。下一步是检查此产品的依赖关系。此过程可能需要几分钟时间。请您耐心等待。如果取消,则对于旧所有者支付最后一张发票的产品将不予退款。这一步对于防止洗钱是必要的。1.4 检查项目依赖无误后,弹出所有权变更窗口,此时如确定转移,点击底部 Activate owner change1.5 当成所有者变更程序后,将收到有效期为 14 天的转移代码。将此转账代码提供给“接收者”。下图红色框即为转移码。1.6 如果此时想取消转移,那么也可以随时通过切换回产品的“取消”选项卡再次将产品与转移代码分离。接受者注意:需要提前注册一个 Netcup 账号,具体的注册方法可以参考:2024 如何注册 Netcup 免税账号保姆级教程。然后登录 CCP 账号进行操作。2.1 被接受者登录 CCP 账号,在首页的右上角点击 Change of ownership。2.2 弹出的窗口中,在红色框中输入转移者的“转移代码”,确认后点击底部的 Check dependencies。2.3 此时会弹出具体的被转移的产品,确认产品无误后,点击底部的 Activate owner change。2.4 进行转移过程,转移完成后,转移者和被转移者均会收到邮件通知。总结通过以上步骤,完成了 Netcup VPS 的转移和接收操作,是不是觉得很简单呢?如果大家遇到什么问题,欢迎随时底部评论,或发邮件给:[email protected] 进行交流。
Netcup VPS 转移教程(Push 到新用户 Netcup 是一家性价比很高的服务器厂商。很多朋友抢购到硬盘翻倍款出售或其它某种原因,可能会将此服务器转移到另一个账号下,那么今天的教程就是关于 Netcup VPS 转移到另一个账号下的教程。我们所理解的转移或 push 官方的定义是: VPS 所有权变更,那么如何进行所有权变更呢?接着往下看。。直接通过客户控制面板 (CCP) 转移所选产品的合同注意:服务器和虚拟主机在更改期间会继续正常运行,不会中断。在大多数情况下,转移过程可以在没有客服帮助的情况下进行。Netcup 的实际转移过程不收取任何费用,但有一些限制,这些限制列在成本下。在这些情况下,可能会产生费用,这些费用将作为流程的一部分清楚地显示出来。转移完成后,产品的未来发票将向新所有者开具账单。只有在所有发票都结清后,才能执行转移。请注意,出于法律原因,无法更正已开具发票的帐单地址。转移过程转移者1.1 登录 netcup ccp 账号,点击左侧 product,点击产品前的放大镜图标1.2 点击产品下的 Cancellation(取消),然后点击 Add product to owner change(变更所有者)1.3 弹出更改所有者提示,确认转移后点击右下角的 Check dependencies 按钮。翻译以上文本内容:当产品更改所有权时,接收方将接管整个合同,包括所有数据。分配给产品的域将转移给收件人,并在下一步中显示。如果您的产品连接到其他产品,例如具有额外 IP 地址的服务器,这些产品将自动传输给新所有者,并在下一步中列出。只有域名转让时才会产生费用,因为域名的所有者变更需要付费。该金额将向新所有者收取,并将在此过程中显示。从合作伙伴计划中招募的客户和佣金无法转移。下一步是检查此产品的依赖关系。此过程可能需要几分钟时间。请您耐心等待。如果取消,则对于旧所有者支付最后一张发票的产品将不予退款。这一步对于防止洗钱是必要的。1.4 检查项目依赖无误后,弹出所有权变更窗口,此时如确定转移,点击底部 Activate owner change1.5 当成所有者变更程序后,将收到有效期为 14 天的转移代码。将此转账代码提供给“接收者”。下图红色框即为转移码。1.6 如果此时想取消转移,那么也可以随时通过切换回产品的“取消”选项卡再次将产品与转移代码分离。接受者注意:需要提前注册一个 Netcup 账号,具体的注册方法可以参考:2024 如何注册 Netcup 免税账号保姆级教程。然后登录 CCP 账号进行操作。2.1 被接受者登录 CCP 账号,在首页的右上角点击 Change of ownership。2.2 弹出的窗口中,在红色框中输入转移者的“转移代码”,确认后点击底部的 Check dependencies。2.3 此时会弹出具体的被转移的产品,确认产品无误后,点击底部的 Activate owner change。2.4 进行转移过程,转移完成后,转移者和被转移者均会收到邮件通知。总结通过以上步骤,完成了 Netcup VPS 的转移和接收操作,是不是觉得很简单呢?如果大家遇到什么问题,欢迎随时底部评论,或发邮件给:[email protected] 进行交流。 -
 cloudpowerall香港cn2gia VPS评测:1 C-0.5G-20gSSD-5M不限流量 cloudpowerall,注册在马来西亚的公司,主提供美国洛杉矶cn2 gia网络的和香港cn2 gia网络的VPS,其中香港提供5~10Mbps带宽,不限流量,不提供Windows系统,支持PayPal、支付宝等付款。CloudPowerall.com是TY SOFTEN ENGINNERING(CA0306018-T)集团的一部分,该集团自2012年以来一直为技术行业提供服务。拥有10,000多个现场客户,网络遍布全球。我们随时准备为您提供全天候服务。人话:去程CERA高防+回程CN2 GIA 综合来说性价比高,投稿测试下提供的小鸡是最低配置款式。官方网站:https://cloudpowerall.com香港cn2 gia vps特征:香港cn2 gia网络,不限流量,自带一个IPv4,KVM虚拟,纯SSD 阵列。内存 CPU SSD 带宽 价格 购买512M 1核 20G 5Mbps $24.99/年 链接1G 1核 20G 5Mbps $39.99/年 链接2G 2核 20G 5Mbps $4.99/月 链接4G 2核 40G 6Mbps $12.99/月 链接4G 4核 80G 8Mbps $19.99/月 链接8G 4核 80G 10Mbps $39.99/月 链接网络测试:hk-gia-ping.cloudpowerall.com小结:小鸡性能优秀IO好评 读写达到NVME水平,网络延迟丢包率感人。走CERA线路去程外加CN2GIA回程加持速度达到50M,去程100M带宽能跑满。mtr3网(电信联通移动)网络走CN2GIA回程,部分教育网不走CN2GIA线路。对网络要求高的可以选购,综合市场价格CN2GIA>AS9929>AS4837(联通上海回程)>杂七杂八线路。考虑到目前CN2GIA商家不多25刀年付性价比极高,比起2018年瓦工双十一29.9刀的CN2GT晚高峰可以做碾压。CN2GIA对标的是隔壁瓦工家。商家支持Paypal支付,无条件退款3天内。胆小的MJJ可以选择月付或者吃瓜。本人没测试CN2GT,商家不介意当然可以帮测试。编译ngnix时效正常发挥3950X水平 晚高峰测试快速拖拽4k60fps视频能够稳定在3W-4w,静态下稳定在5-6W满足日常所有使用需求。适合爬蔷与建站鸡。2KUxD.png
cloudpowerall香港cn2gia VPS评测:1 C-0.5G-20gSSD-5M不限流量 cloudpowerall,注册在马来西亚的公司,主提供美国洛杉矶cn2 gia网络的和香港cn2 gia网络的VPS,其中香港提供5~10Mbps带宽,不限流量,不提供Windows系统,支持PayPal、支付宝等付款。CloudPowerall.com是TY SOFTEN ENGINNERING(CA0306018-T)集团的一部分,该集团自2012年以来一直为技术行业提供服务。拥有10,000多个现场客户,网络遍布全球。我们随时准备为您提供全天候服务。人话:去程CERA高防+回程CN2 GIA 综合来说性价比高,投稿测试下提供的小鸡是最低配置款式。官方网站:https://cloudpowerall.com香港cn2 gia vps特征:香港cn2 gia网络,不限流量,自带一个IPv4,KVM虚拟,纯SSD 阵列。内存 CPU SSD 带宽 价格 购买512M 1核 20G 5Mbps $24.99/年 链接1G 1核 20G 5Mbps $39.99/年 链接2G 2核 20G 5Mbps $4.99/月 链接4G 2核 40G 6Mbps $12.99/月 链接4G 4核 80G 8Mbps $19.99/月 链接8G 4核 80G 10Mbps $39.99/月 链接网络测试:hk-gia-ping.cloudpowerall.com小结:小鸡性能优秀IO好评 读写达到NVME水平,网络延迟丢包率感人。走CERA线路去程外加CN2GIA回程加持速度达到50M,去程100M带宽能跑满。mtr3网(电信联通移动)网络走CN2GIA回程,部分教育网不走CN2GIA线路。对网络要求高的可以选购,综合市场价格CN2GIA>AS9929>AS4837(联通上海回程)>杂七杂八线路。考虑到目前CN2GIA商家不多25刀年付性价比极高,比起2018年瓦工双十一29.9刀的CN2GT晚高峰可以做碾压。CN2GIA对标的是隔壁瓦工家。商家支持Paypal支付,无条件退款3天内。胆小的MJJ可以选择月付或者吃瓜。本人没测试CN2GT,商家不介意当然可以帮测试。编译ngnix时效正常发挥3950X水平 晚高峰测试快速拖拽4k60fps视频能够稳定在3W-4w,静态下稳定在5-6W满足日常所有使用需求。适合爬蔷与建站鸡。2KUxD.png -
 Servarica特价存储VPS大盘鸡评测:2C-2G-2T-100Mbps无限-48刀年付 servarica(2010年成立)这个加拿大公司的黑色星期五VPS促销套餐公布:基于Xen虚拟的VPS,超大硬盘VPS,100M带宽,不限制流量,自带一个IPv4(+IPv6/64)。Servica2021年的特价活动开始了,本次推出两款特价年付VPS,都是48刀,包括大硬盘VPS和高性能VPS,G动力也第一进行跟踪:一.VPSPolar Bear Storage Offer,2C-2G-2T-100Mbps无限流量或G口4T,相关参数如下:申请地址大硬盘款 2 CPU cores 2 GB RAM 2TB disk Unlimited transfer on 100mbps or 4TB limit on 1gbps 1x IPv4 IPv6 available by request 申请地址二、 高速SSD款:4C-4G-200GSSD-100Mbps无限流量或G口4T:申请地址高速SSD款 4 CPU cores 4GB RAM 200GB SSD disk Unlimited transfer on 100mbps or 4TB limit on 1gbps 1x IPv4 IPv6 available by request 申请地址三、跑分测试[root@localhost ~]# curl -sL yabs.sh | bash # ## ## ## ## ## ## ## ## ## ## ## ## ## ## ## ## ## # # Yet-Another-Bench-Script # # v2020-12-29 # # https://github.com/masonr/yet-another-bench-script # # ## ## ## ## ## ## ## ## ## ## ## ## ## ## ## ## ## # Sat Mar 27 06:05:58 CST 2021 Basic System Information: --------------------------------- Processor : Intel(R) Xeon(R) CPU E5-2650 v2 @ 2.60GHz CPU cores : 2 @ 2593.494 MHz AES-NI : ✔ Enabled VM-x/AMD-V : ❌ Disabled RAM : 1.9 GiB Swap : 1024.0 MiB Disk : 2.0 TiB fio Disk Speed Tests (Mixed R/W 50/50): --------------------------------- Block Size | 4k (IOPS) | 64k (IOPS) ------ | --- ---- | ---- ---- Read | 17.89 MB/s (4.4k) | 115.23 MB/s (1.8k) Write | 17.88 MB/s (4.4k) | 115.84 MB/s (1.8k) Total | 35.78 MB/s (8.9k) | 231.07 MB/s (3.6k) | | Block Size | 512k (IOPS) | 1m (IOPS) ------ | --- ---- | ---- ---- Read | 161.64 MB/s (315) | 132.34 MB/s (129) Write | 170.23 MB/s (332) | 141.16 MB/s (137) Total | 331.87 MB/s (647) | 273.51 MB/s (266) iperf3 Network Speed Tests (IPv4): --------------------------------- Provider | Location (Link) | Send Speed | Recv Speed | | | Clouvider | London, UK (10G) | 87.8 Mbits/sec | 95.3 Mbits/sec Online.net | Paris, FR (10G) | 88.6 Mbits/sec | 95.0 Mbits/sec WorldStream | The Netherlands (10G) | 89.5 Mbits/sec | 95.2 Mbits/sec Biznet | Jakarta, Indonesia (1G) | busy | busy Clouvider | NYC, NY, US (10G) | 93.4 Mbits/sec | 96.9 Mbits/sec Velocity Online | Tallahassee, FL, US (10G) | 94.2 Mbits/sec | 96.6 Mbits/sec Clouvider | Los Angeles, CA, US (10G) | 93.1 Mbits/sec | 95.7 Mbits/sec Iveloz Telecom | Sao Paulo, BR (2G) | 90.3 Mbits/sec | 93.8 Mbits/sec Geekbench 5 Benchmark Test: --------------------------------- Test | Value | Single Core | 405 Multi Core | 774 Full Test | https://browser.geekbench.com/v5/cpu/7138774 四、YT浏览五、总结CPU是Intel(R) Xeon(R) CPU E5-2650 ,还可以;硬盘容量1.9T,足量;硬盘I/O在110MB/S,作为一款存储型VPS,很不错了;网速:选的是100M不限量,基本可以跑满。总之作为一款存储型VPS,已经是相当不错了。
Servarica特价存储VPS大盘鸡评测:2C-2G-2T-100Mbps无限-48刀年付 servarica(2010年成立)这个加拿大公司的黑色星期五VPS促销套餐公布:基于Xen虚拟的VPS,超大硬盘VPS,100M带宽,不限制流量,自带一个IPv4(+IPv6/64)。Servica2021年的特价活动开始了,本次推出两款特价年付VPS,都是48刀,包括大硬盘VPS和高性能VPS,G动力也第一进行跟踪:一.VPSPolar Bear Storage Offer,2C-2G-2T-100Mbps无限流量或G口4T,相关参数如下:申请地址大硬盘款 2 CPU cores 2 GB RAM 2TB disk Unlimited transfer on 100mbps or 4TB limit on 1gbps 1x IPv4 IPv6 available by request 申请地址二、 高速SSD款:4C-4G-200GSSD-100Mbps无限流量或G口4T:申请地址高速SSD款 4 CPU cores 4GB RAM 200GB SSD disk Unlimited transfer on 100mbps or 4TB limit on 1gbps 1x IPv4 IPv6 available by request 申请地址三、跑分测试[root@localhost ~]# curl -sL yabs.sh | bash # ## ## ## ## ## ## ## ## ## ## ## ## ## ## ## ## ## # # Yet-Another-Bench-Script # # v2020-12-29 # # https://github.com/masonr/yet-another-bench-script # # ## ## ## ## ## ## ## ## ## ## ## ## ## ## ## ## ## # Sat Mar 27 06:05:58 CST 2021 Basic System Information: --------------------------------- Processor : Intel(R) Xeon(R) CPU E5-2650 v2 @ 2.60GHz CPU cores : 2 @ 2593.494 MHz AES-NI : ✔ Enabled VM-x/AMD-V : ❌ Disabled RAM : 1.9 GiB Swap : 1024.0 MiB Disk : 2.0 TiB fio Disk Speed Tests (Mixed R/W 50/50): --------------------------------- Block Size | 4k (IOPS) | 64k (IOPS) ------ | --- ---- | ---- ---- Read | 17.89 MB/s (4.4k) | 115.23 MB/s (1.8k) Write | 17.88 MB/s (4.4k) | 115.84 MB/s (1.8k) Total | 35.78 MB/s (8.9k) | 231.07 MB/s (3.6k) | | Block Size | 512k (IOPS) | 1m (IOPS) ------ | --- ---- | ---- ---- Read | 161.64 MB/s (315) | 132.34 MB/s (129) Write | 170.23 MB/s (332) | 141.16 MB/s (137) Total | 331.87 MB/s (647) | 273.51 MB/s (266) iperf3 Network Speed Tests (IPv4): --------------------------------- Provider | Location (Link) | Send Speed | Recv Speed | | | Clouvider | London, UK (10G) | 87.8 Mbits/sec | 95.3 Mbits/sec Online.net | Paris, FR (10G) | 88.6 Mbits/sec | 95.0 Mbits/sec WorldStream | The Netherlands (10G) | 89.5 Mbits/sec | 95.2 Mbits/sec Biznet | Jakarta, Indonesia (1G) | busy | busy Clouvider | NYC, NY, US (10G) | 93.4 Mbits/sec | 96.9 Mbits/sec Velocity Online | Tallahassee, FL, US (10G) | 94.2 Mbits/sec | 96.6 Mbits/sec Clouvider | Los Angeles, CA, US (10G) | 93.1 Mbits/sec | 95.7 Mbits/sec Iveloz Telecom | Sao Paulo, BR (2G) | 90.3 Mbits/sec | 93.8 Mbits/sec Geekbench 5 Benchmark Test: --------------------------------- Test | Value | Single Core | 405 Multi Core | 774 Full Test | https://browser.geekbench.com/v5/cpu/7138774 四、YT浏览五、总结CPU是Intel(R) Xeon(R) CPU E5-2650 ,还可以;硬盘容量1.9T,足量;硬盘I/O在110MB/S,作为一款存储型VPS,很不错了;网速:选的是100M不限量,基本可以跑满。总之作为一款存储型VPS,已经是相当不错了。 -